Courseware Marketplace Labs
Overview
This document will guide you through using the Courseware Marketplace portal to purchase the online labs. Courseware Marketplace is a shop for Microsoft Official Learning Products. Access to the Shop is granted to verified Microsoft Partners only.
If you choose us (CloudLabs) with Managed Azure Environments, you will get:
- Pre-validated Hands-on lab environments with commercial Azure Subscriptions
- No Azure Pass required
- Azure Quota/Limits already increased and approved
- Immersive experience including Lab Guide, Lab environment in your browser
- Easily scale up and down number of labs
- Instructor controls, manage and shadow students’ environments through Admin Center
- Skill validation by lab environment-based progress tracking
- M365 Licensed tenant wherever applicable
- Access via Web Browser, No Software Installation required
- 24*7 E-Mail/IM Support from qualified MVPs/MCTs/SMEs
- 5 Minutes Support SLA
- Proven Lab hoster, supporting 500+ lab events every month on average
- Dedicated Account Management Options available
Steps to Purchase online Labs:
Navigate to the URL https://shop.courseware-marketplace.com/ and enter login details with your Email (1) andPassword (2) then click on Sign in (3).
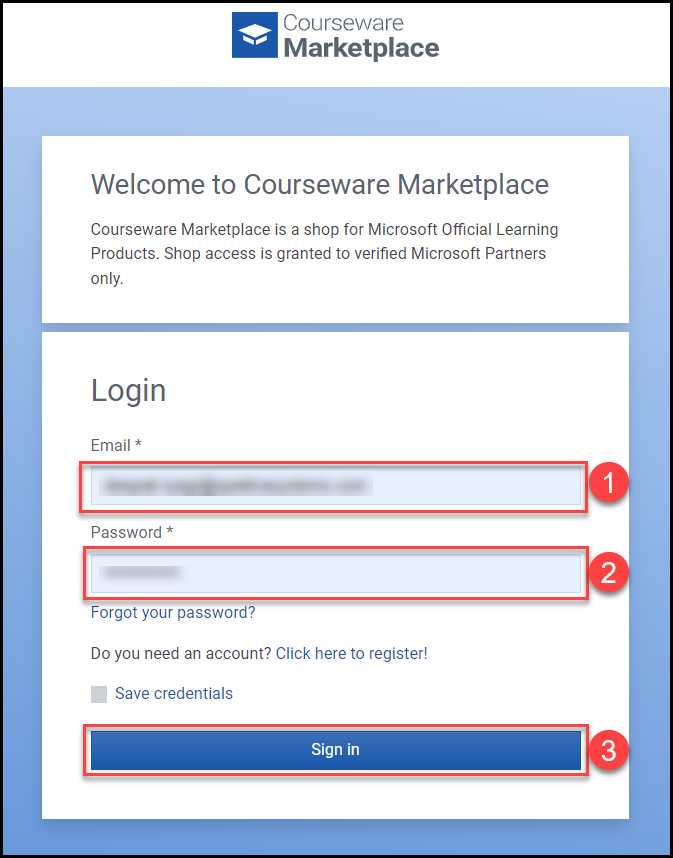
Now you can see the store dashboard where you may browse the course catalogue. Use the search box shown in the screenshot below to look for more information about a course or lab.
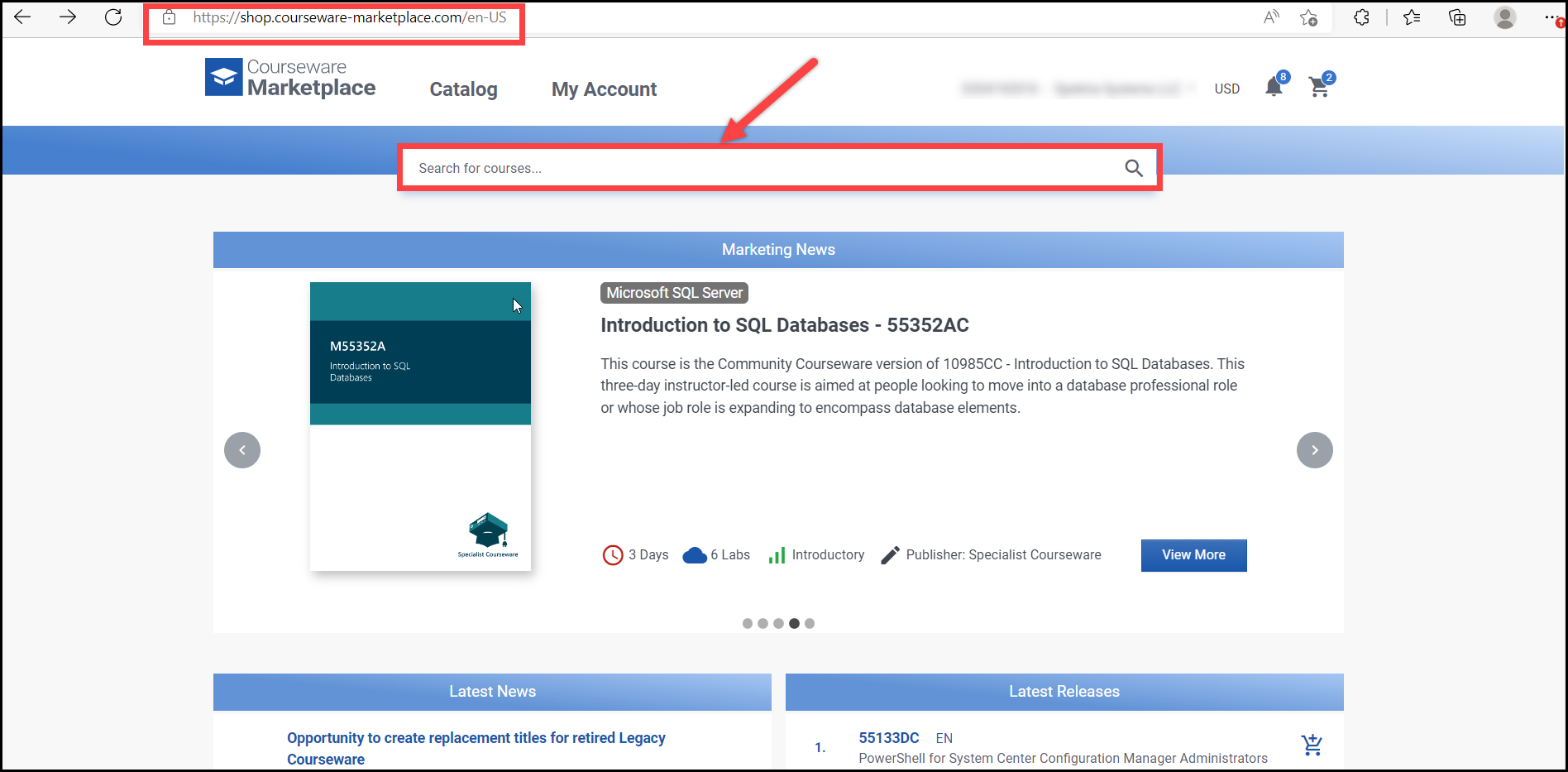
In the search box, enter the course name you are looking for and hit on Enter. You will then see the search results.
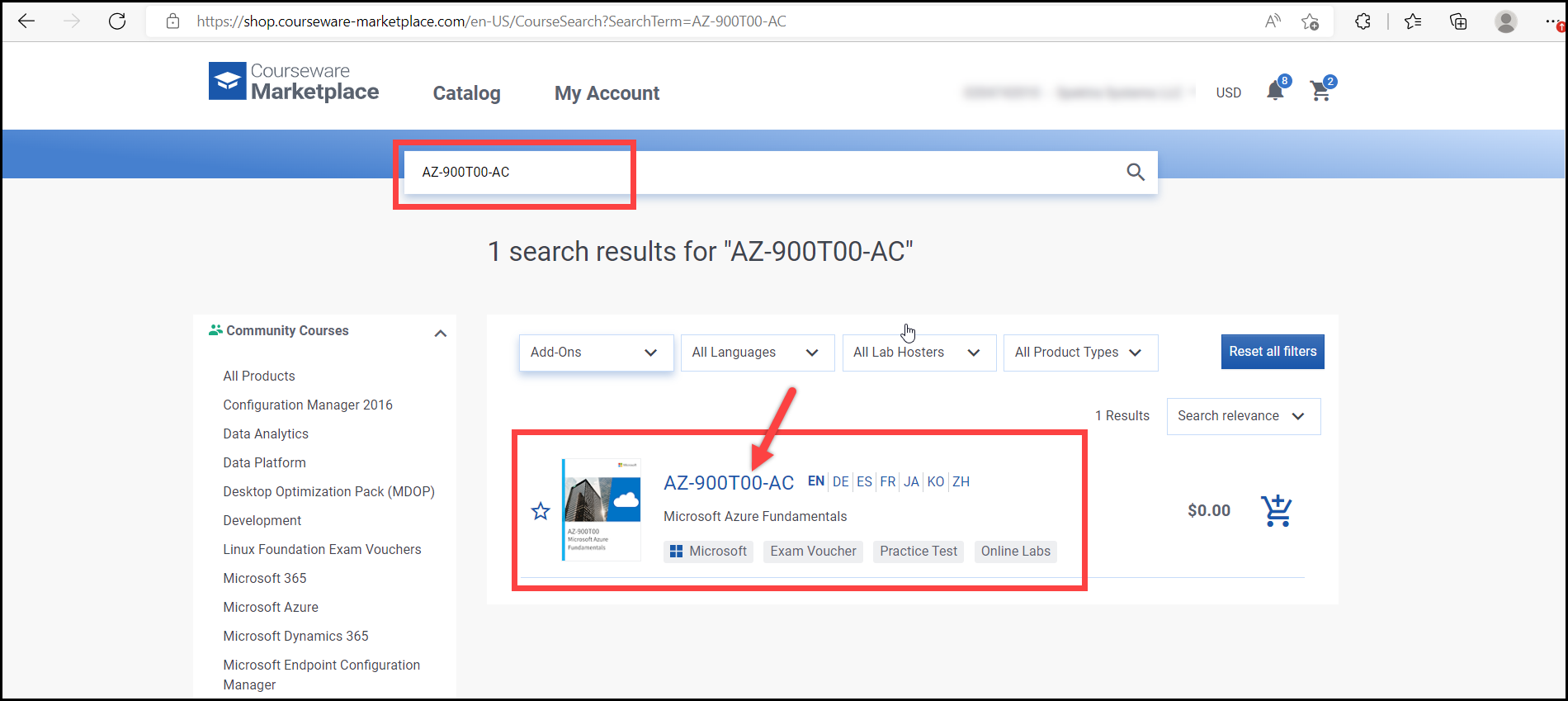
You will see the Online labs after searching for the results. You can choose according on your requirements.
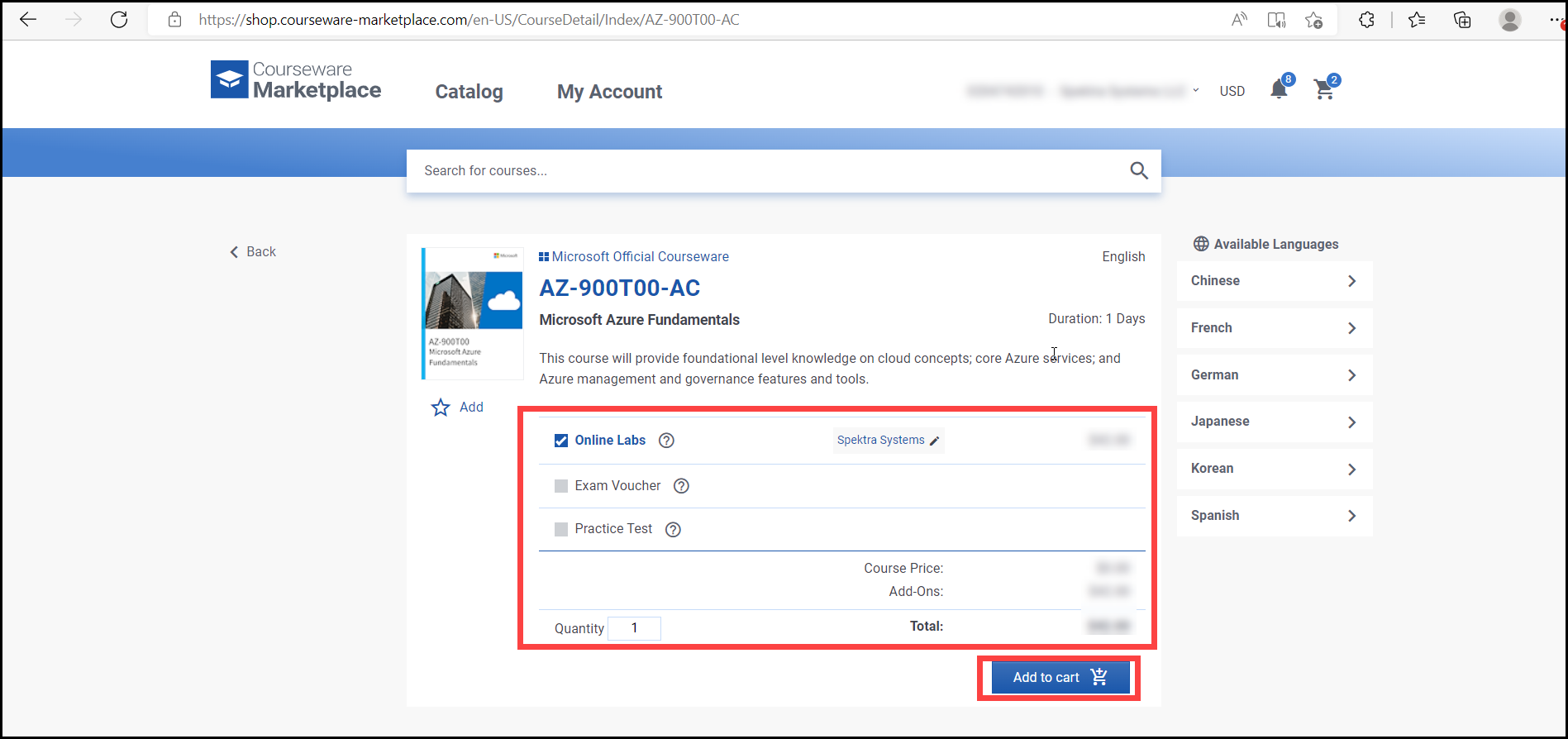
After choosing Online Labs, a pop-up box will appear, please follow the below-mentioned steps:
- Select Lab Hoster : select Spektra Systems (1)
- Select Feature set :Choose feature set according to your requirement (2)
- Click on Add Online Lab (3) to add the lab.
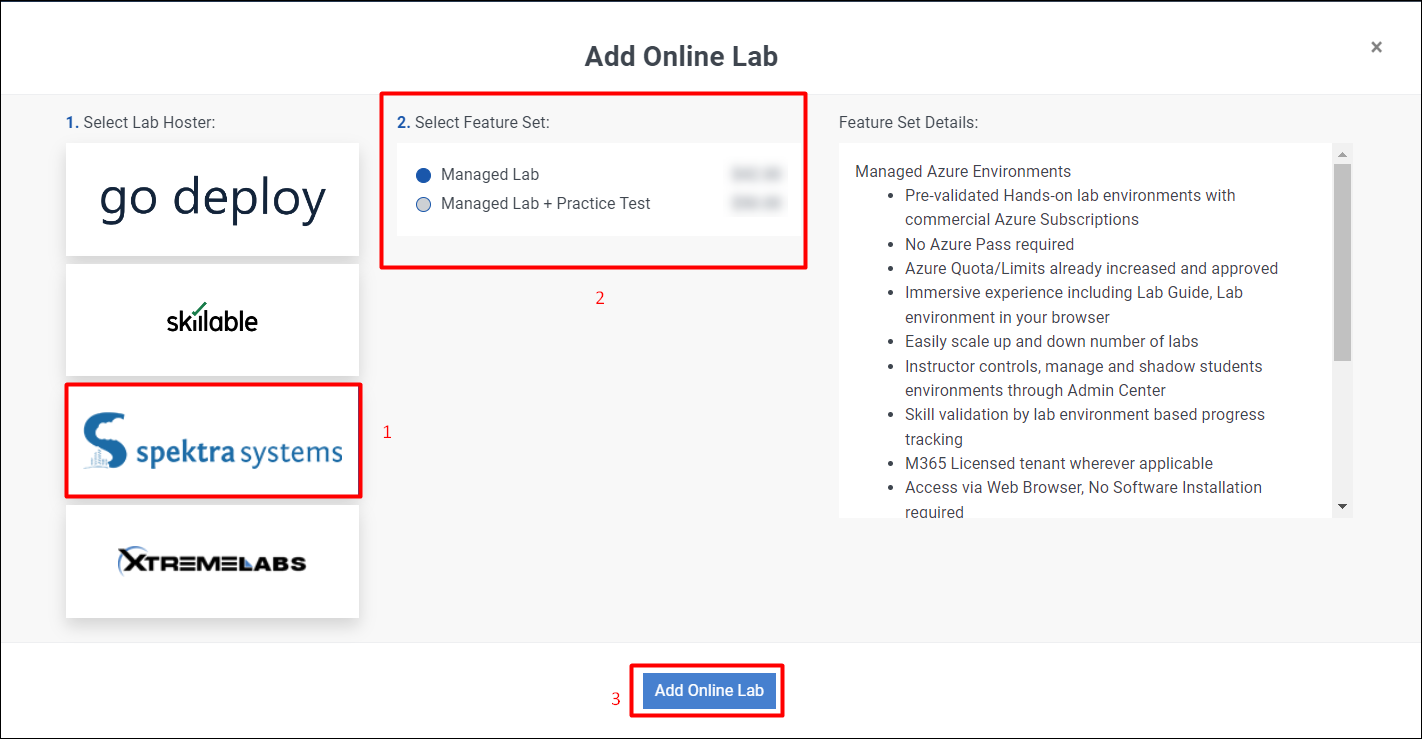
After adding the product to the Cart, you will get a pop-up mentioned in the below screenshot.
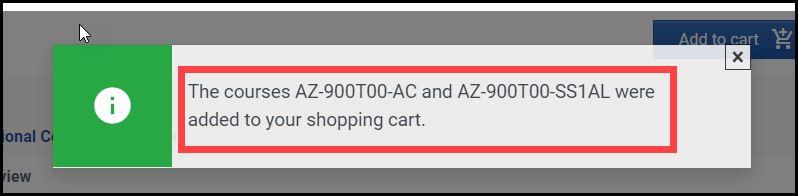
Go back to the cart to check the items you've added.
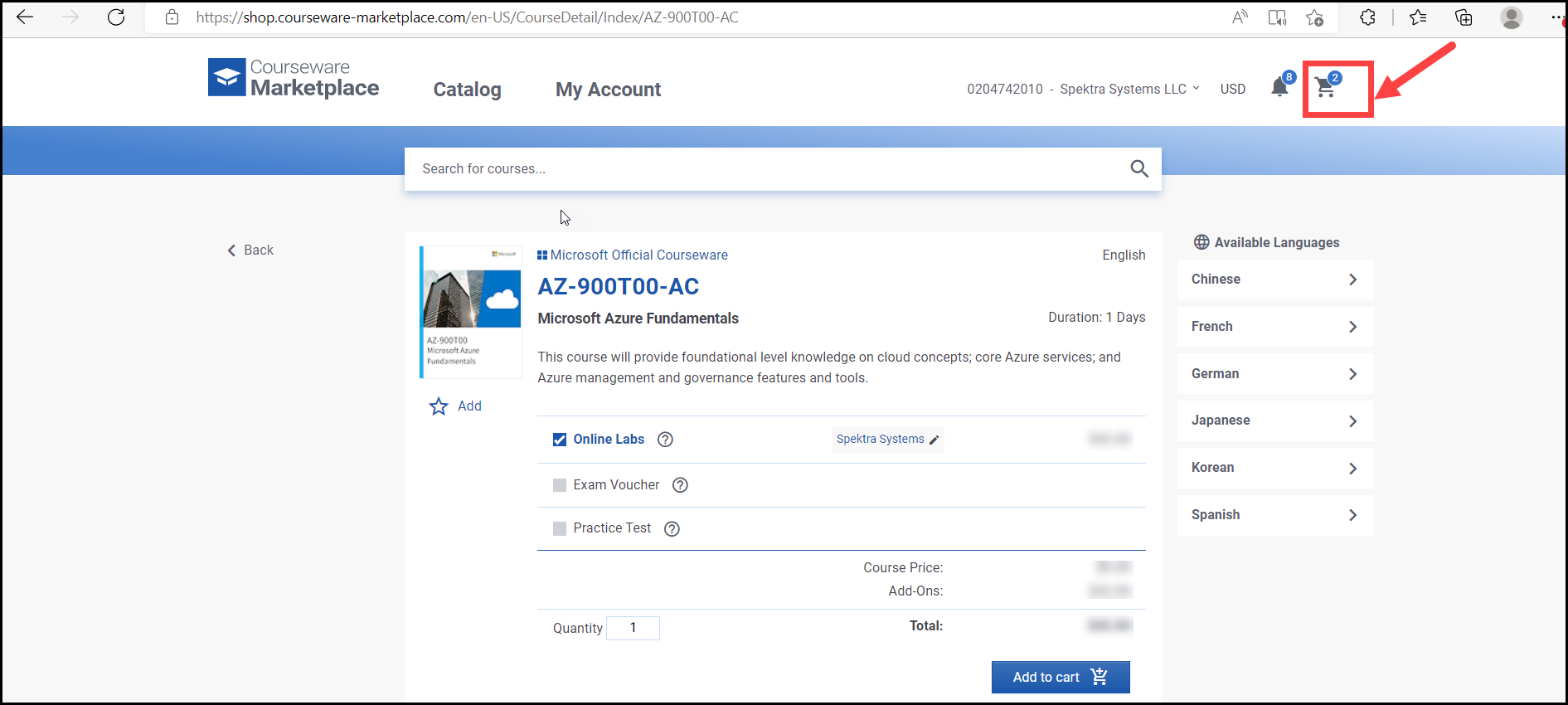
You can increase number of seats as per your requirements. Then Review the cart.
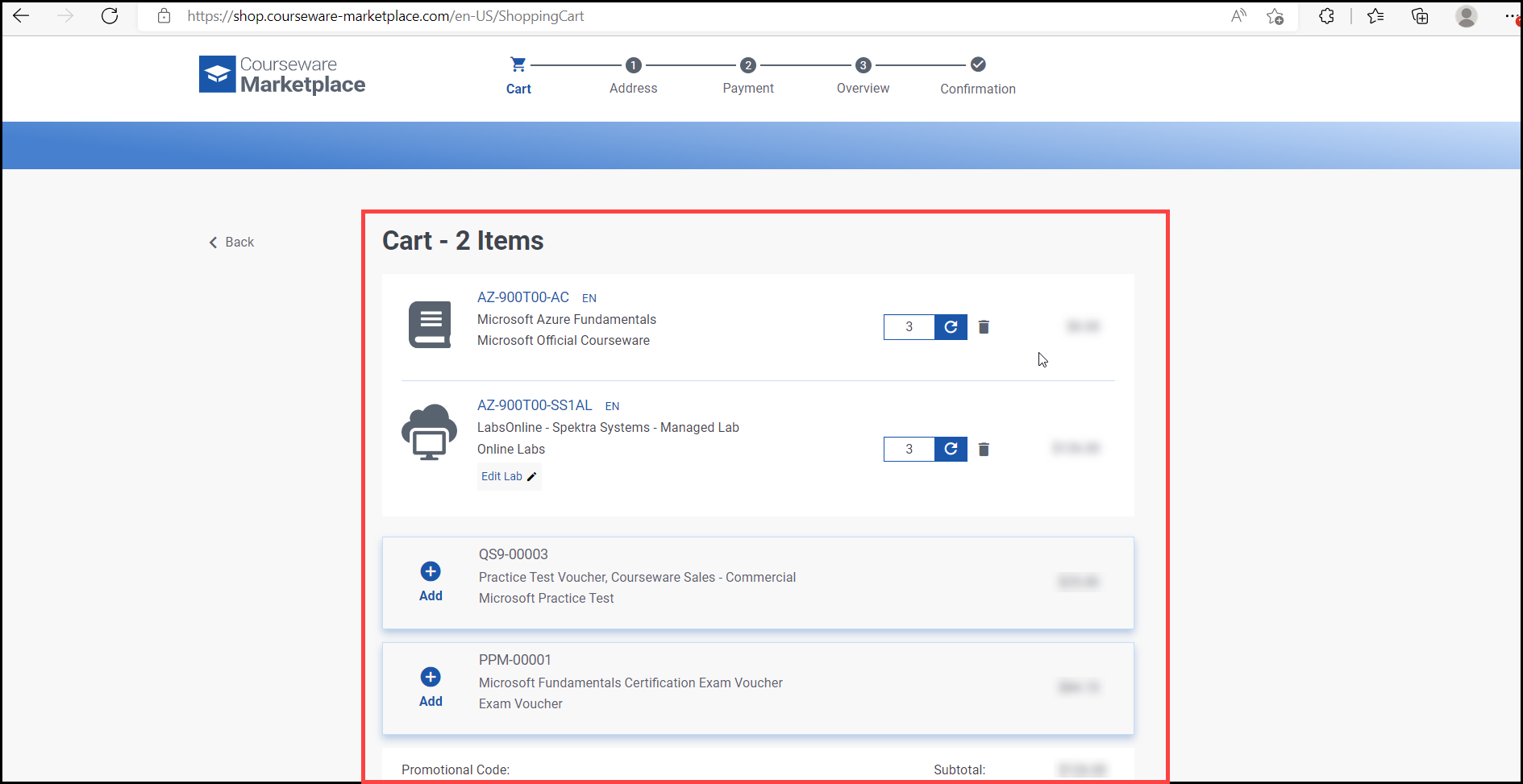
After reviewing the products click on Purchase now.
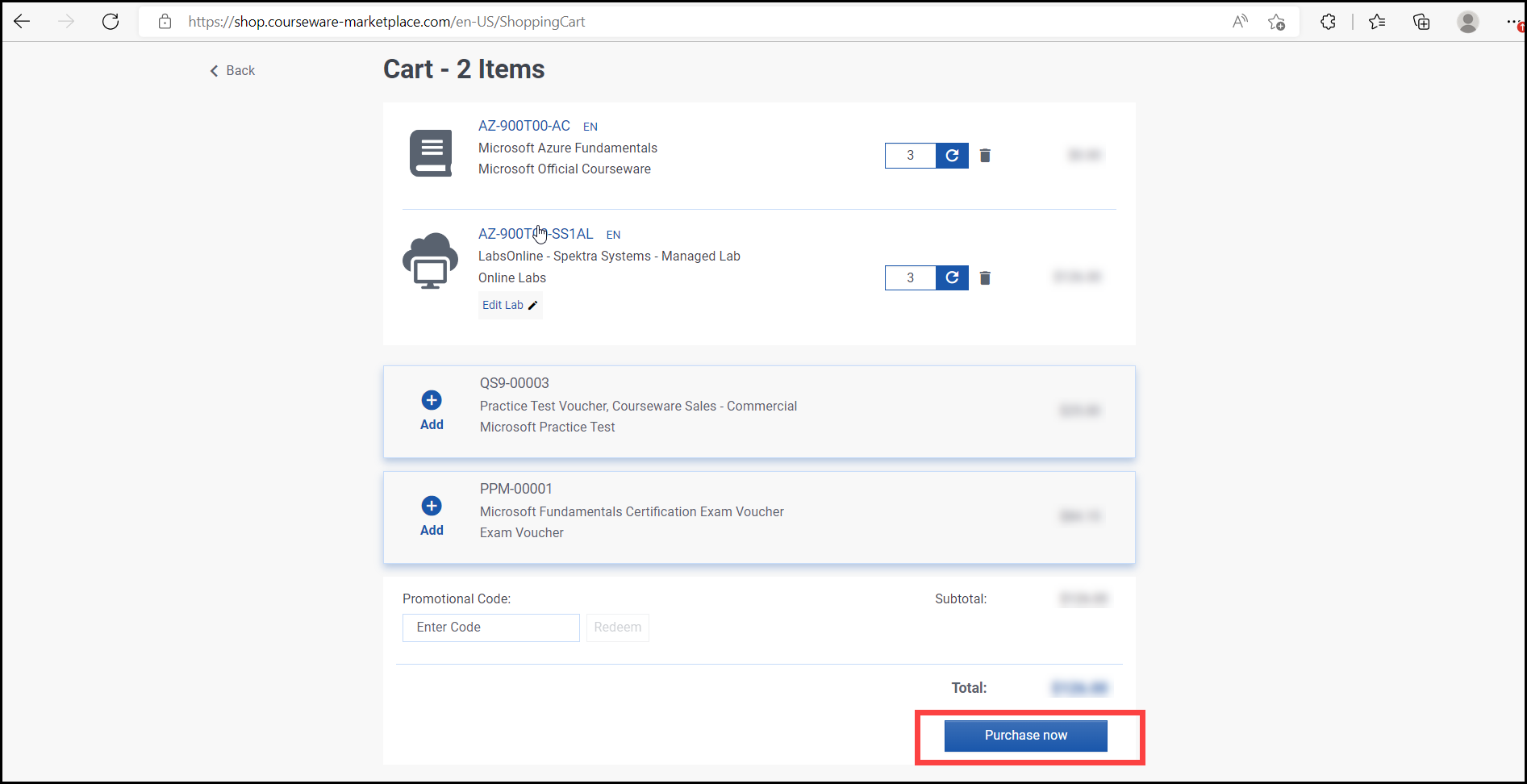
Fill your billing details. Then click on Continue to payment.
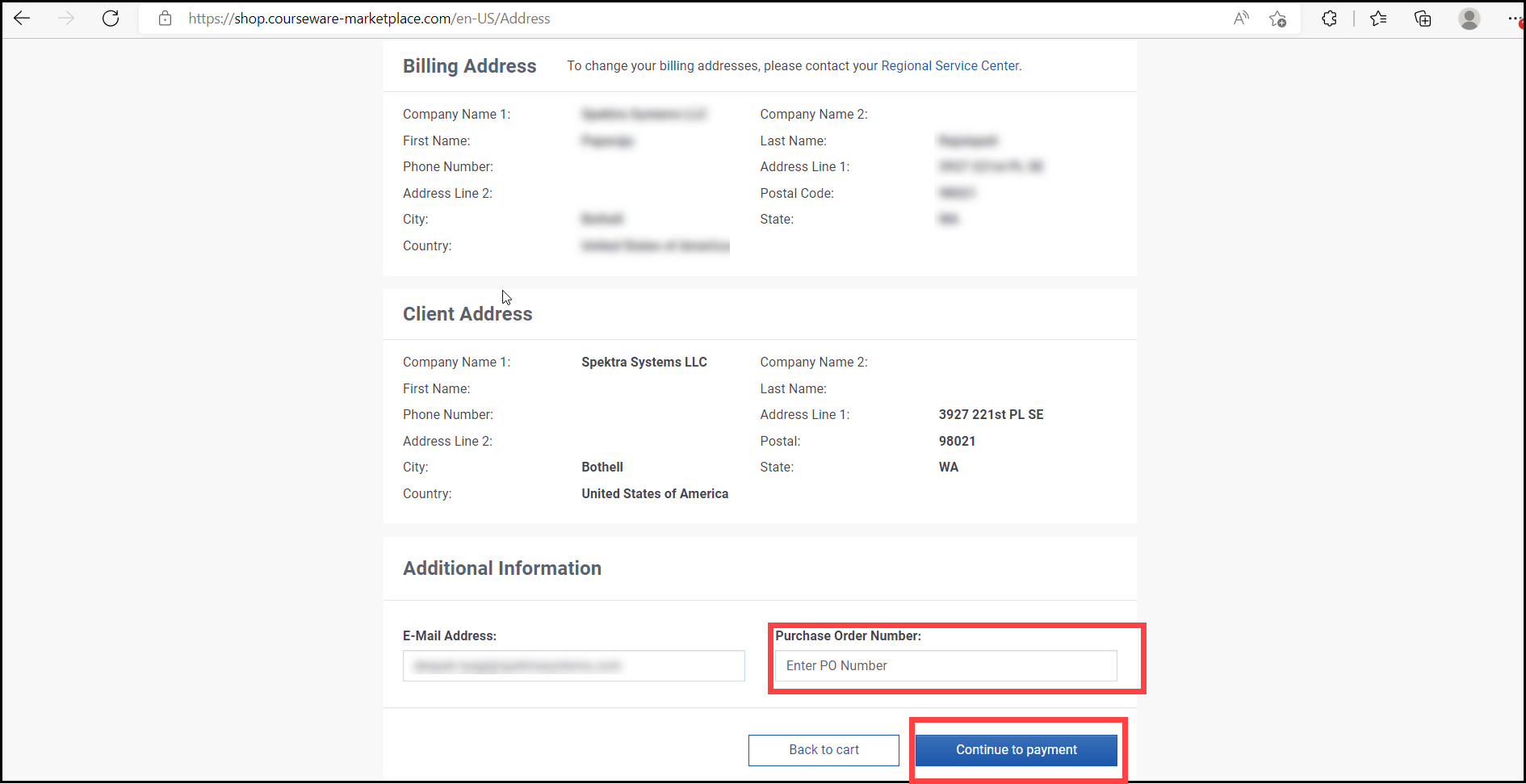
Fill the Payment details and click on Continue to review.
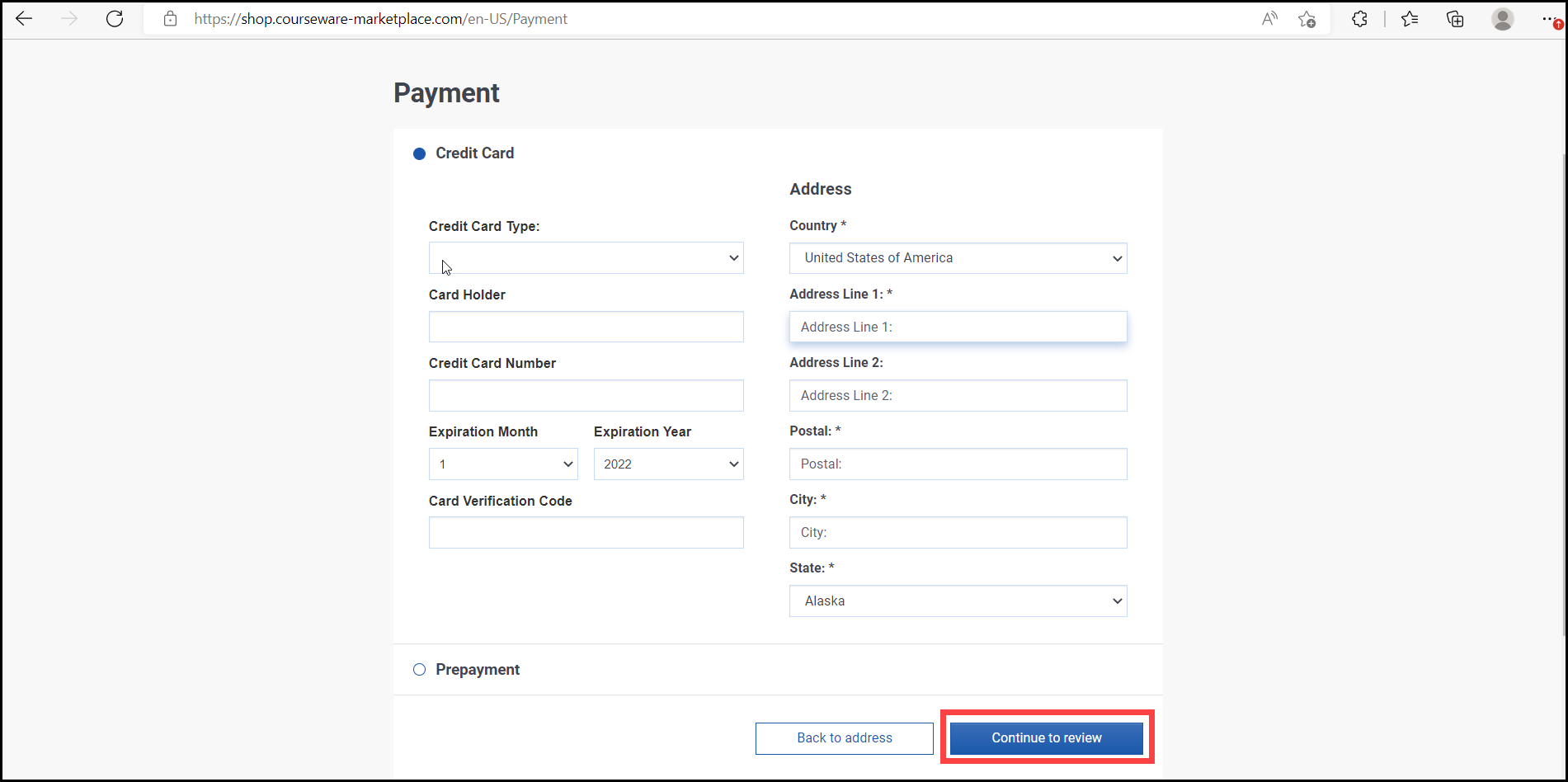
After filling the payment details you can Review your order and then Confirm.

Note: After placing the order successful, CloudLabs support team reach out to you within 4 hours with lab access details.
Order support
For any kind of support related to the purchase order, please reach out to the following email: psm-cloudlabs@spektrasystems.com