Lab Request Process
1.Navigate to CloudLabs Admin Portal https://admin.cloudlabs.ai/ and Click on Log In button.

2.You will have these Login Options: Azure Active Directory, LinkedIn & Google. If you do not have an account with any of these providers, please get in touch with us at labs-support@spektrasystems.com for custom login.
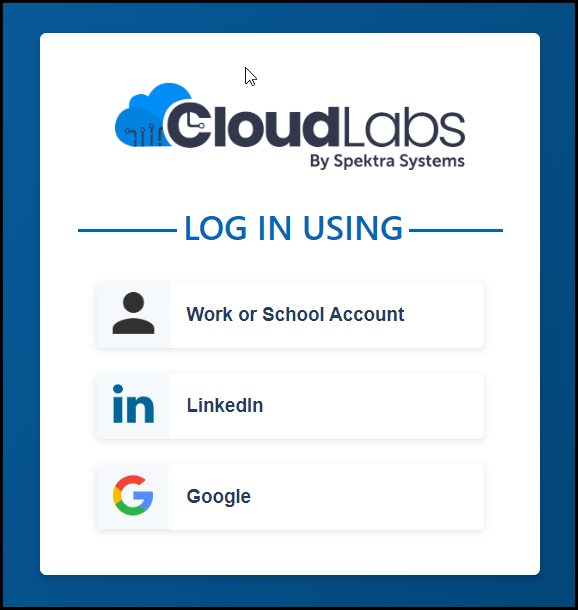
3.Once you are connected to Check Point – Secure Academy. Click on the Add button to create a new Lab request.

4.Fill out the lab request information:
i. Track: Select the CCSA track as per your workshop duration (CCSA-1 Week, CCSA-6 Weeks, CCSA- 9 Weeks, CCSA- 12 weeks & CCSA- 16 Weeks)
ii. Event type: Select any in-person or virtual option
iii. Time Zone: select the time zone you want to start the Lab.
iv. Time: set start time and end time of the labs.
v. Date: The workshop start date
vi. Days: How many days the workshop should be held. i.e. 7 days if workshop is for 1 week, 42 days if workshop is for 6 weeks and 63 days if workshop is for 9 weeks a so on.
vii. City/Country: In which country the lab should be scheduled
viii. Request Code: Add your SecureAcademy Name.
ix. Notes: The Requester needs to add if they need additional time in the lab for instructors.
x. Expected Attendee Count: Add the no. of instances you want.
xi. Customer Field: Please mention Check Point Secure Academy=” Organization Name”
xii. Duration: This will be automatically calculated as per no. Of days that has been mentioned on the Days field.
Click on the Submit button
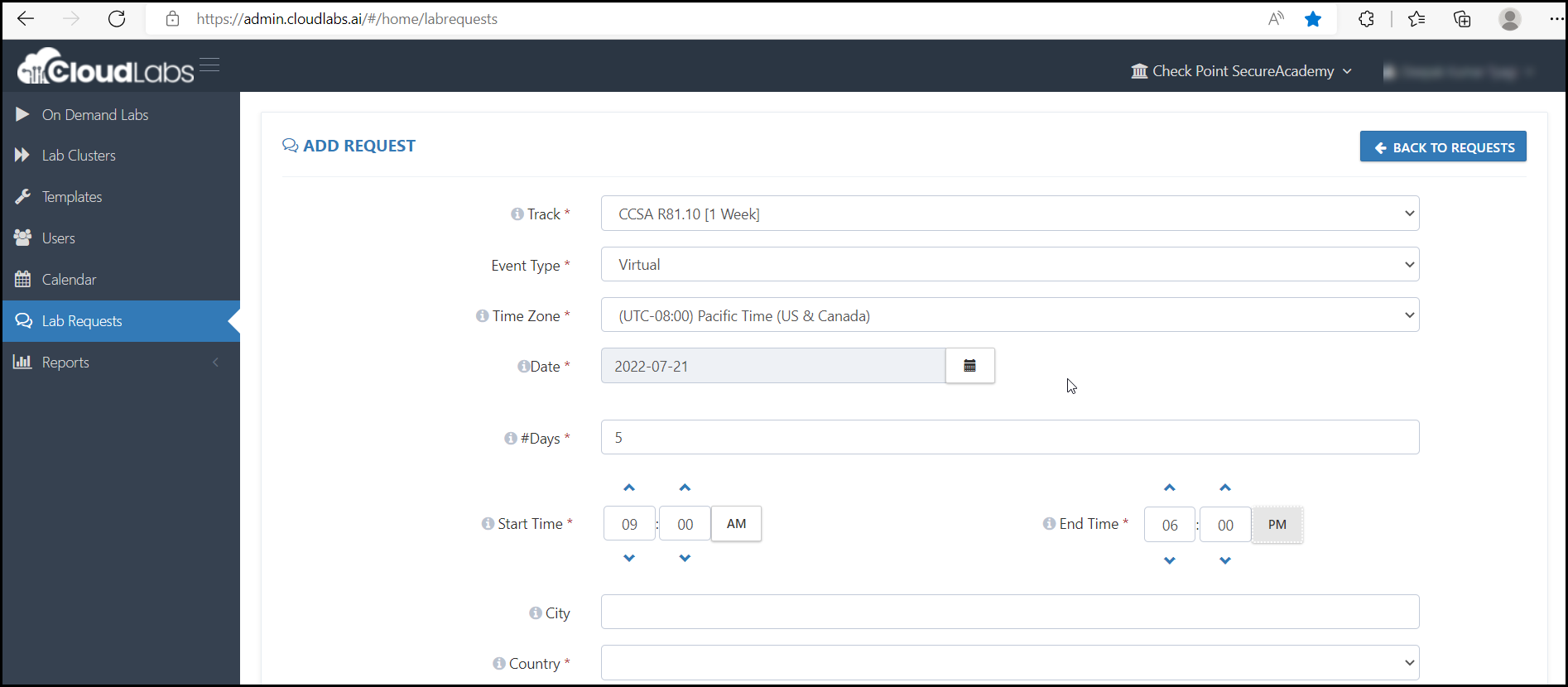
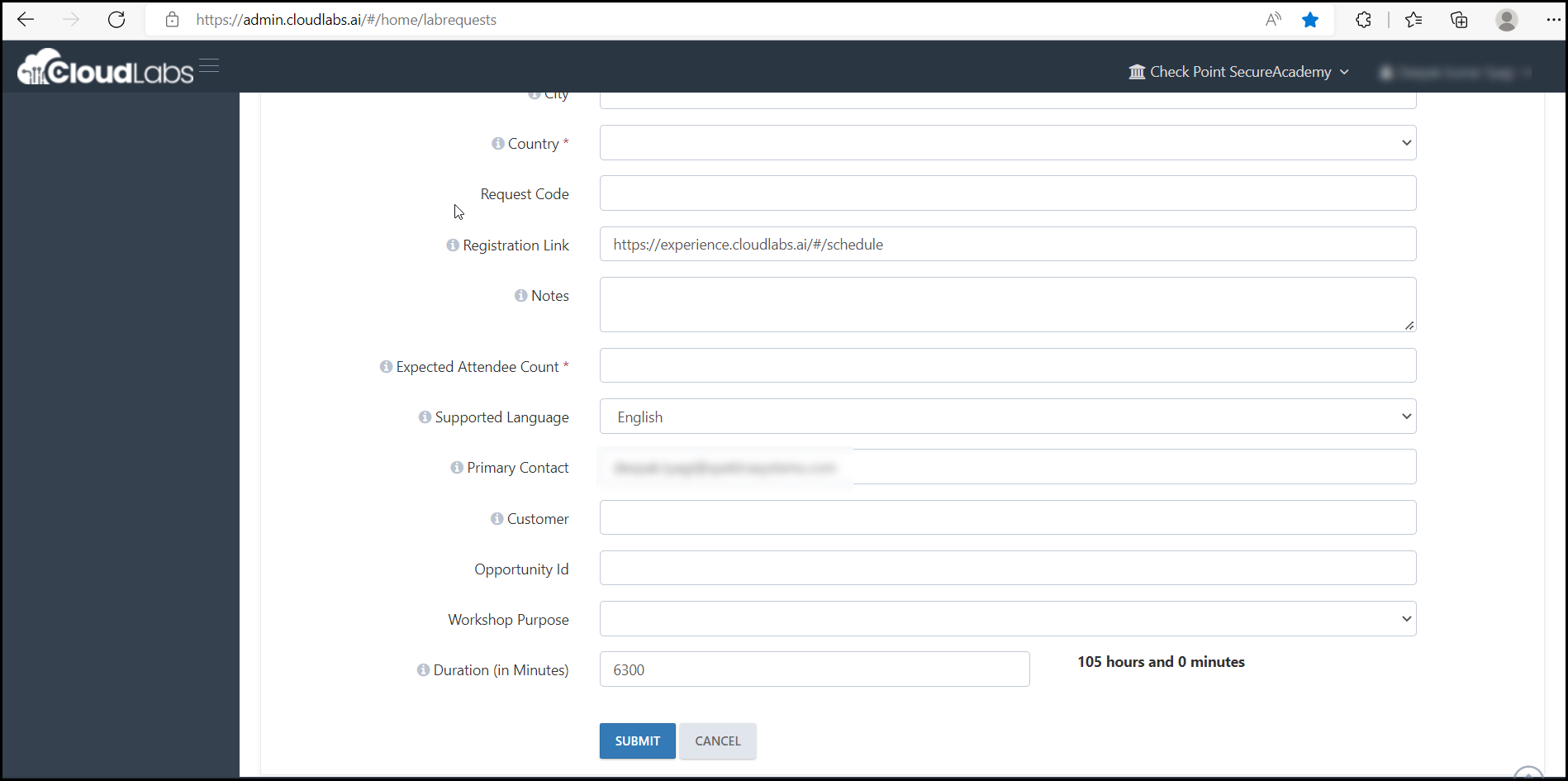
5.You can add an instructor to the lab request. You can also add multiple instructors if needed.
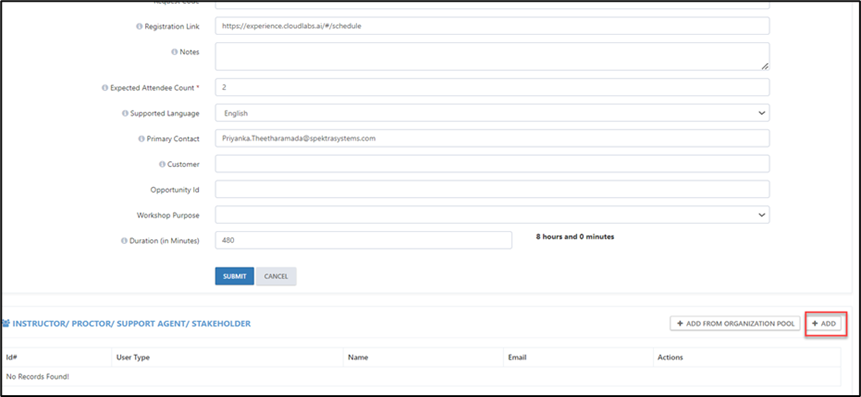
6.Now request is still Pending for approval. Spektra team will review the request and approve it.

7.After the Spektra team approves the request, you can see request as in Approved state in CloudLabs Admin Portal. Spektra team will schedule the Lab and share the activation details (Lab Activation URL for attendees (bit.ly) and activation code) one week prior to the workshop.
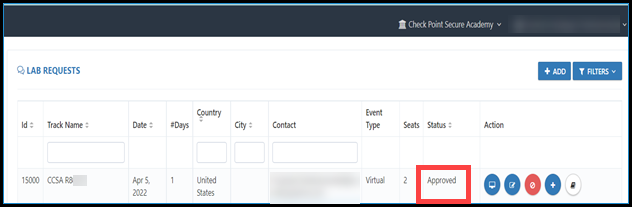
8.After lab request is approved, Navigate to On Demand Labs. Here you will be able to see your lab details along with lab activation link and activation code.
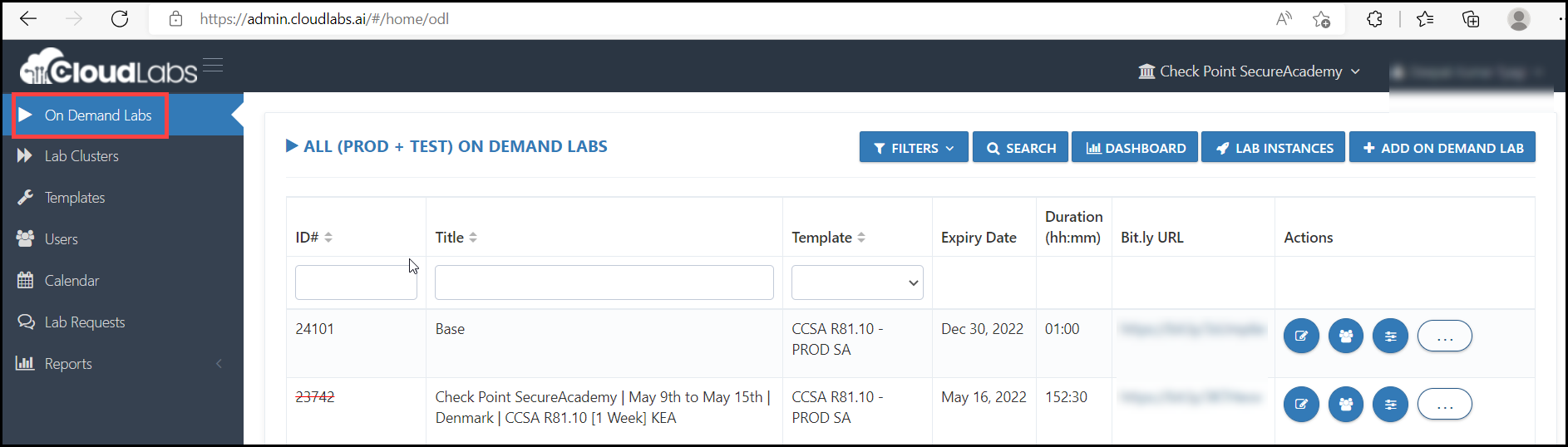
9.You can share bit.ly link to attendees at the training time and they can click on activation link and add the activation code to login.

10.Now you can click on Submit and start the Lab.