Scheduling the VM Schedule using Task Scheduler
Scheduling Virtual Machines Start / Stop in Advance.
Since these are multiple day events, you can schedule start and stop of Virtual Machines as per your requirement.
Please follow the below steps to add schedule to start and stop VM's:
i. Open the Control Panel as shown in below image.
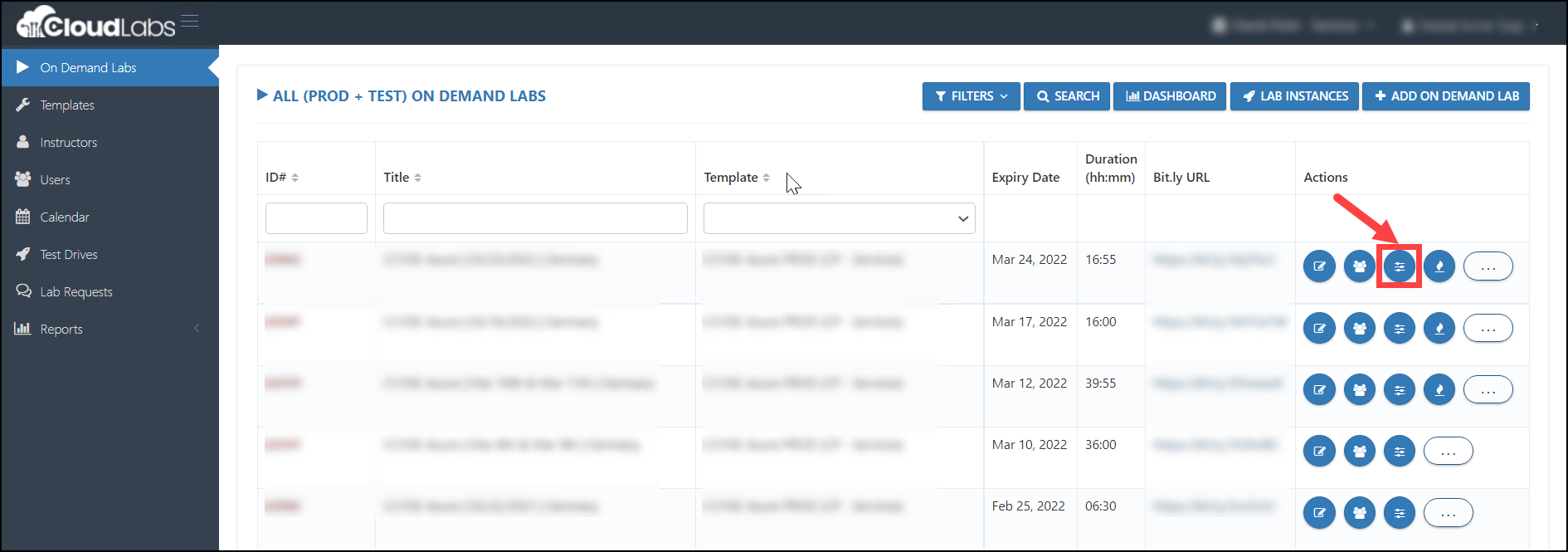
ii. Then, scroll down and find Task Scheduler option. Click on Task Scheduler.
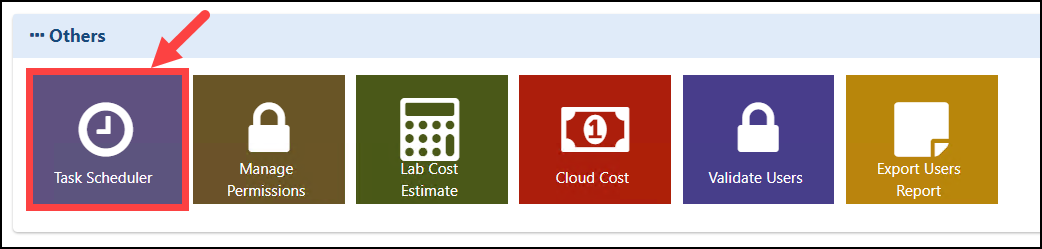
iii. Click on + Add Schedule for Virtual Machines Start
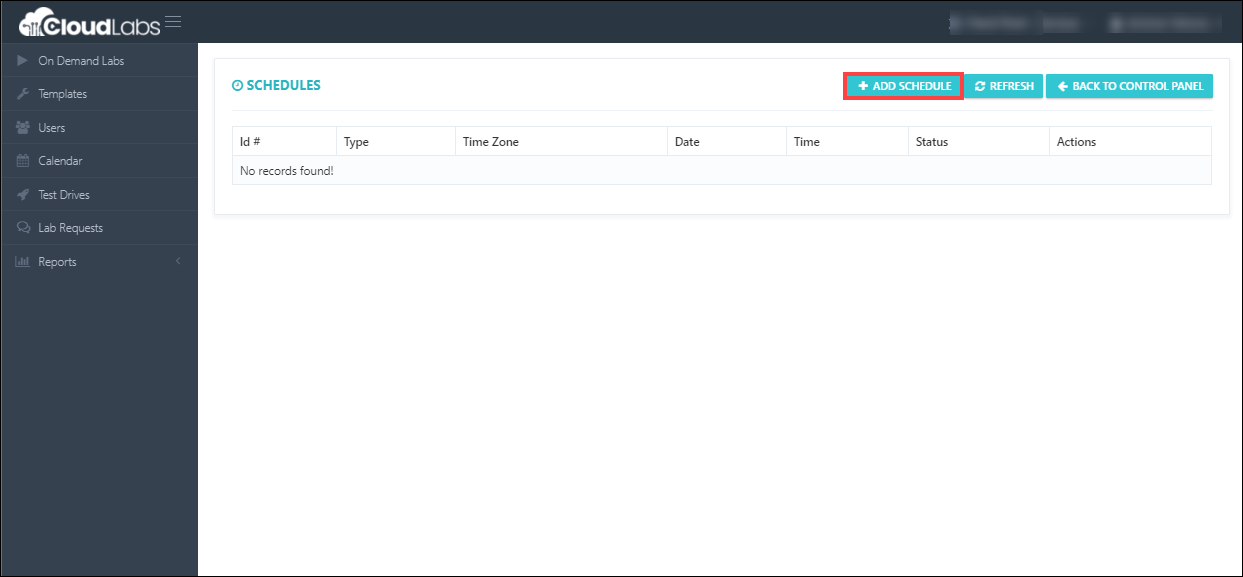
iv. Fill out all the required fields:
- Scroll down, and select schedule type Start VM
- Select your Time Zone
- Select Scheduled Date and Time, then click on Submit button to save.
Note: It is advised that you start the virtual machines five minutes before the workshop or event start.Set the virtual machine start time to 8:55 am if your workshop or event is due to begin at 9 am.As a virtual machine usually takes five minutes to start up.
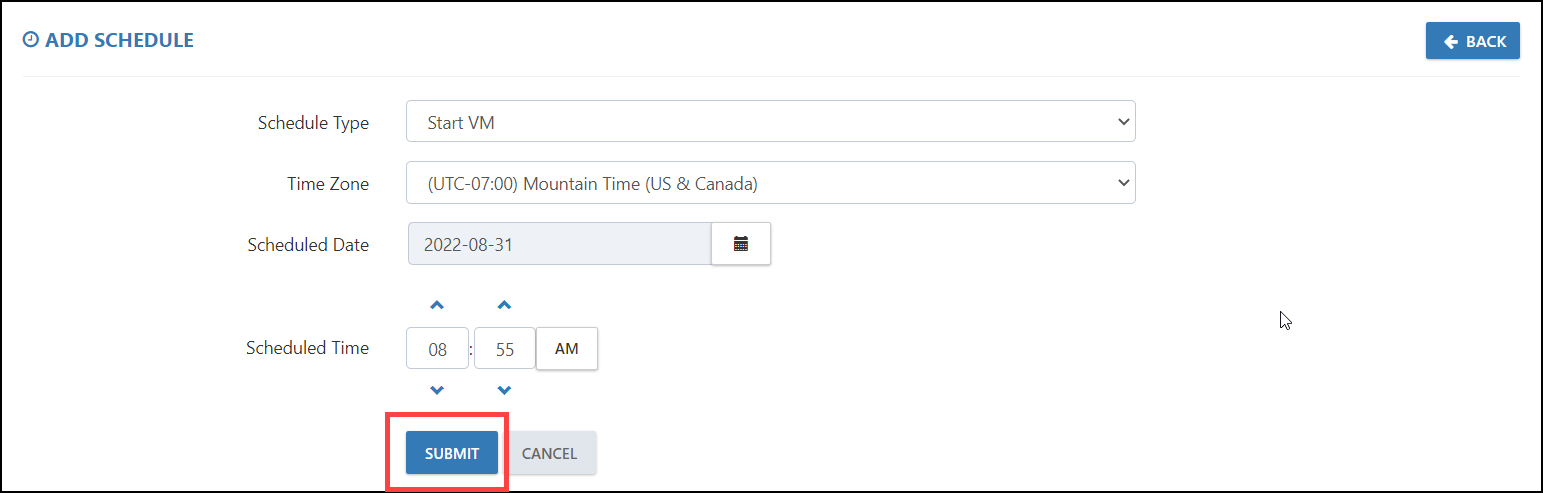
v. Click on + Add Schedule for Virtual Machines Stop
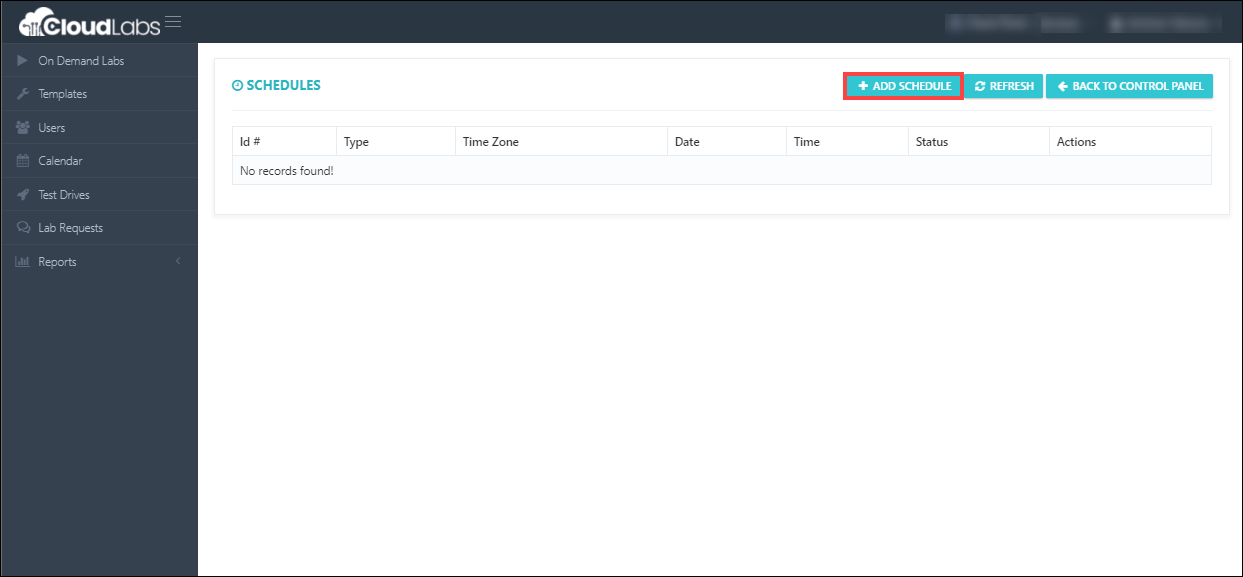
vi. Fill out all the required fields:
- Scroll down, and select schedule type Stop VM
- Select your Time Zone
- Select Scheduled Date and Time, then click on Submit button to save.
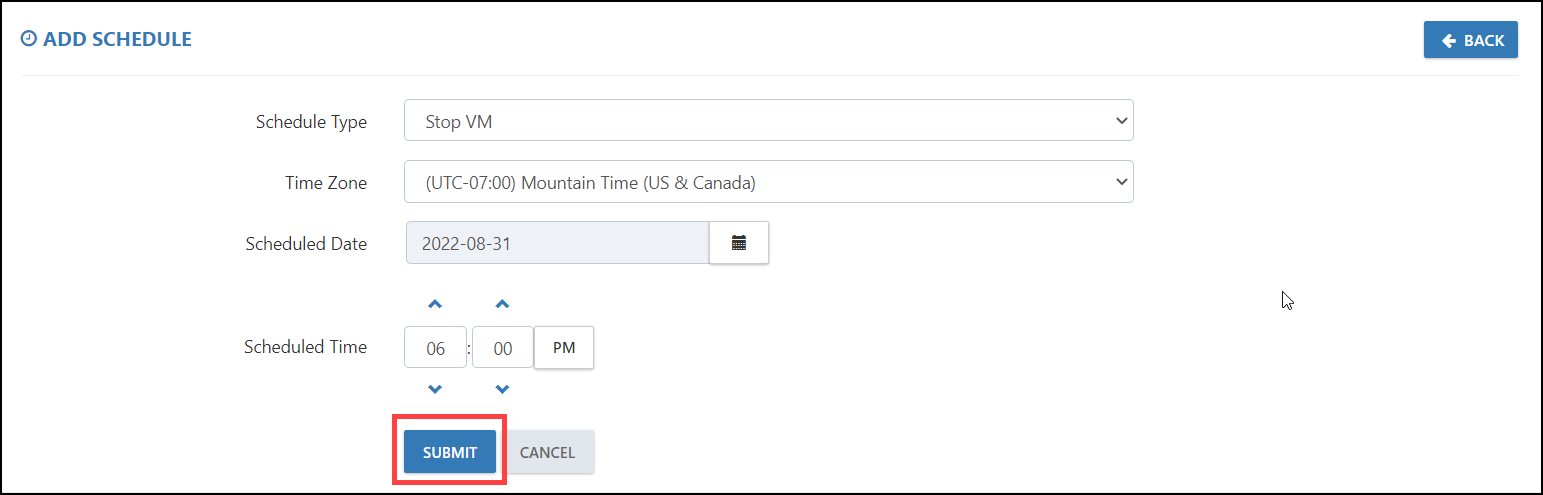
Note: If you need to schedule multiday labs in BULK, you can share these details with us, and we'll be happy to assist you with the backend scheduling.
Share the following detailes for bulk scheduling, like:
- Workshop Start Time
- Workshop End Time
- Workshop Scheduled Date
- Workshop Scheduled Time Zone