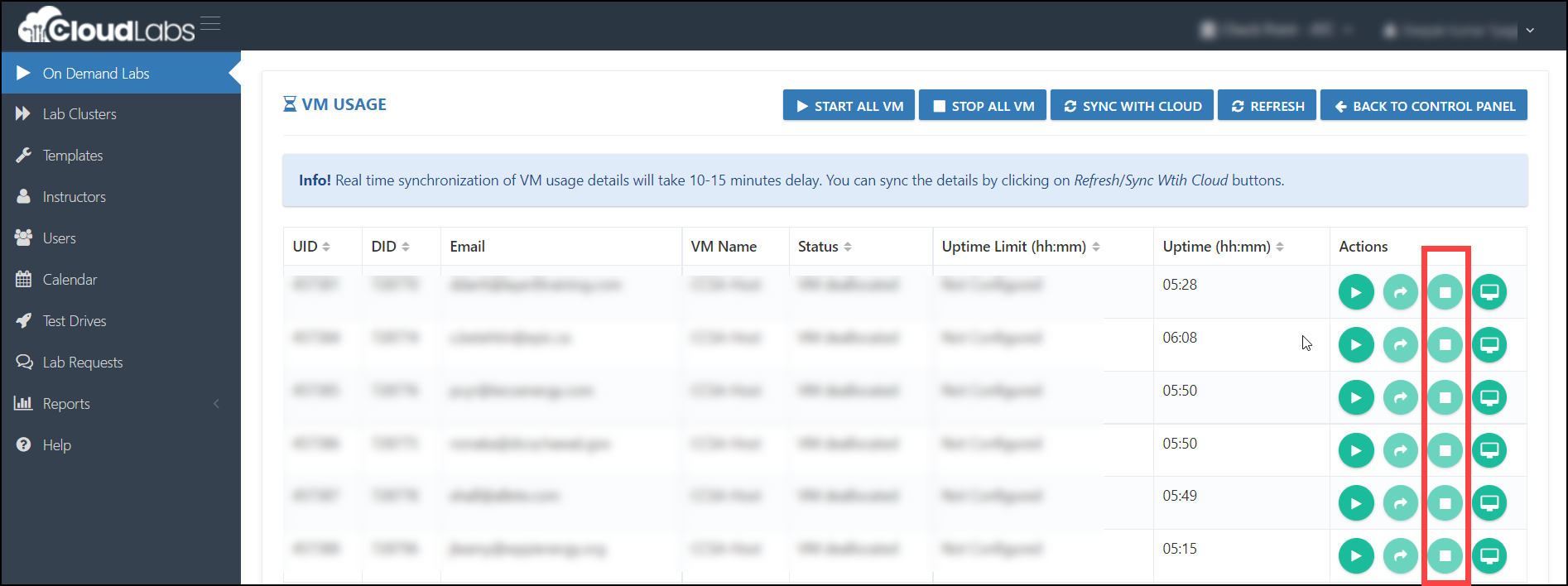Managing the VM Uptime Limit
What is VM Uptime Limit?
VM Uptime Limit (in minutes):This is the VM active time, as in "How many hours will your VM be running?" Every event/workshop, as you may be aware, is associated with precise times throughout the day.
Example
Consider the following scenario: The period of an event/workshop, for example, is 5 days (24X5=120 hours). However, each day's event/workshop is scheduled for a set time, such as 10 a.m. to 6 p.m. (only 8 hours per day — 8 X 5 days = 40 hours). As a result, we cannot leave the VM operating at all times.
So, we have a feature called VM Uptime Limit that allows us to limit VM usage in order to save money. Out of a total of 120 hours, the VM is only active for 40 hours.
When the limit is reached, the VMs are automatically stopped (deallocated), and users are unable to access or start them - only admins have the ability to extend the limit via the Admin Portal.
How to Configure VM Uptime?
To configure the VM Uptime Limit, please follow the following steps:
- You will land on your On Demand Lab(ODL) Dashboard following a successful login. When configuring the ODL, you can also set the VM Uptime limit. Click + ADD ON DEMAND LAB to add a new lab if you're doing so. If you already built the lab and wish to set the VM uptime limit, you may do so by selecting the edit button in the Actions pane for that lab.
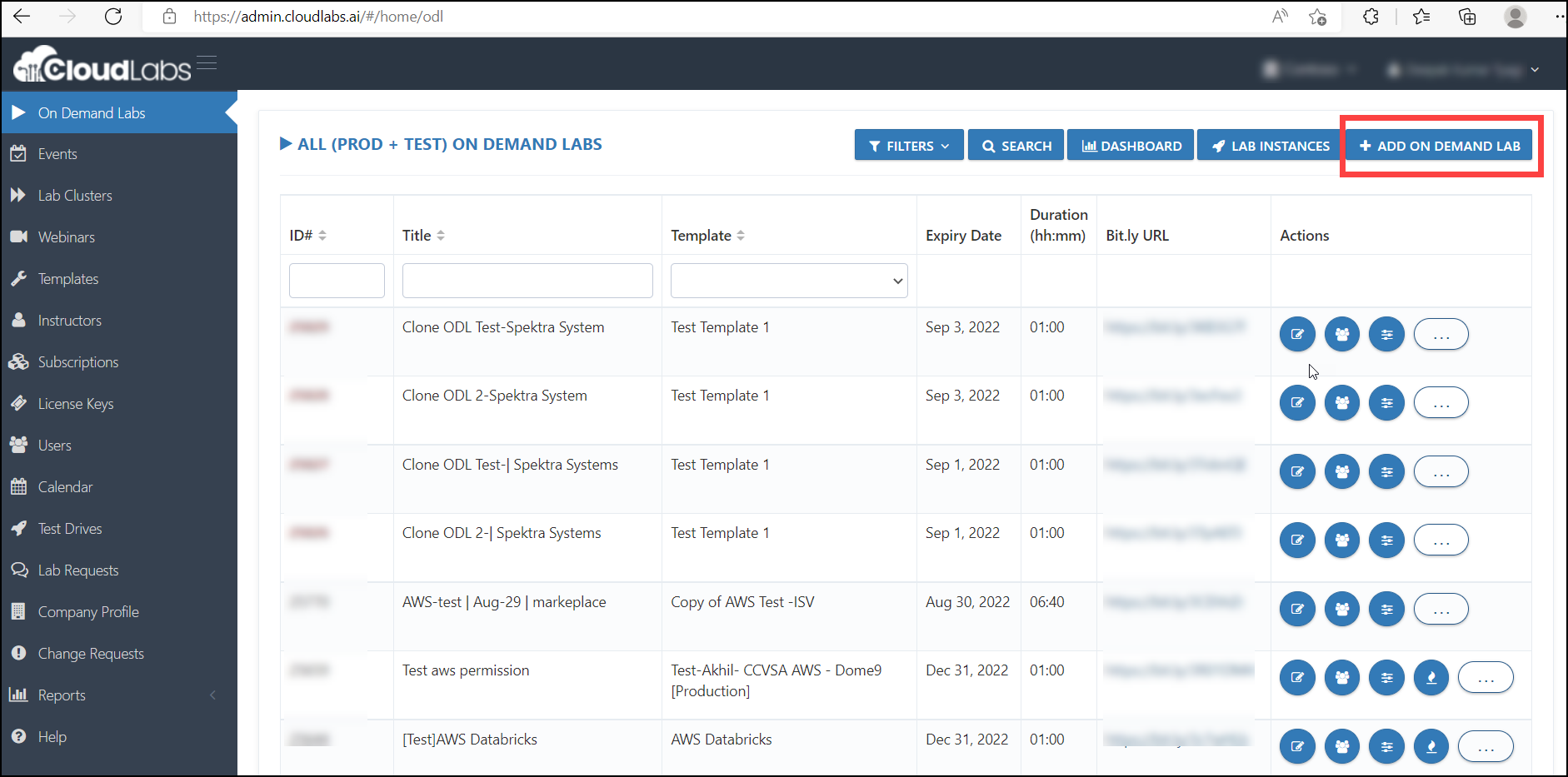
- To configure the VM Uptime Limit, scroll down and provide all necessary information, such as:
- Duration (in Minutes): The overall duration of the lab is indicated in minutes.(For example, if your lab lasts 5 days, we need to fill 7200 minutes.)
- VM Uptime Limit (in Minutes): Only active hours' duration is required here.(For example, if your lab is only open for 8 hours each day, you can only limit the uptime of VM to 2400 minutes.)
- SQL Pool Uptime Limit (in Minutes): If your lab has resources for a SQL pool, you can define the SQL pool uptime limit (in minutes) here as well.

Sample Image:

How to View VM Uptime (Running Hours)?
You can also monitor the VM usage (uptime) and status (running or stopped) and then keep them under control.
i. Open the Control Panel as shown in below image.
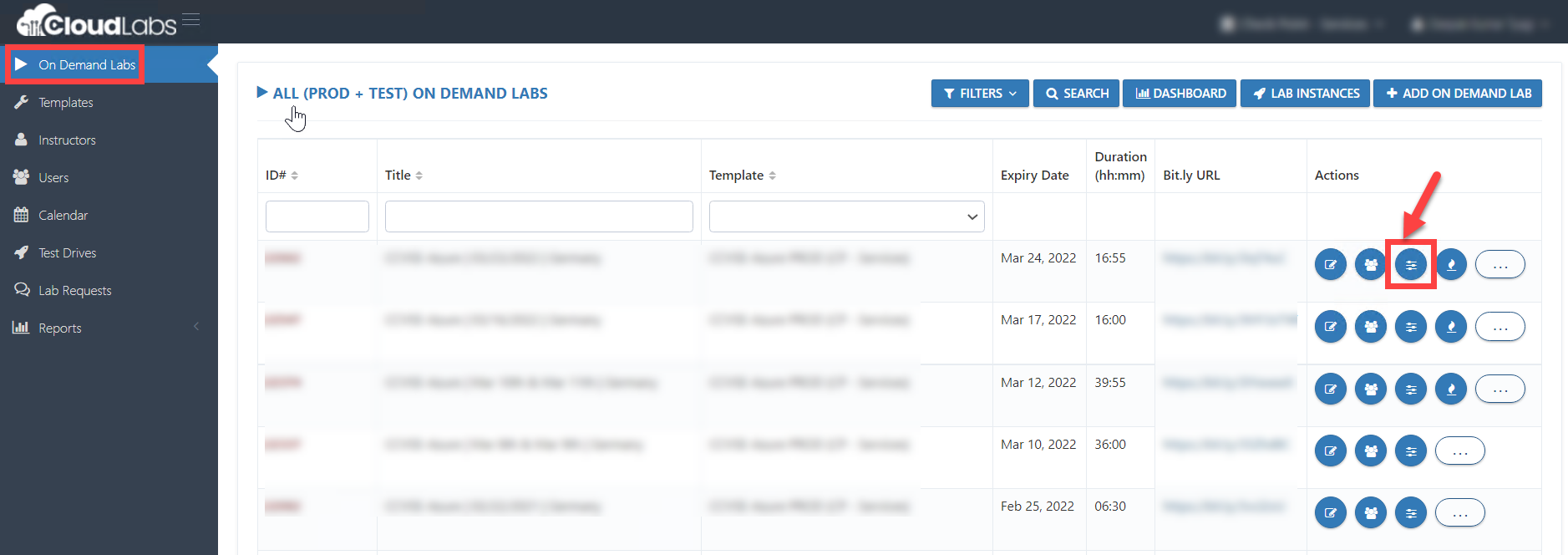
ii. Click on VM Usage
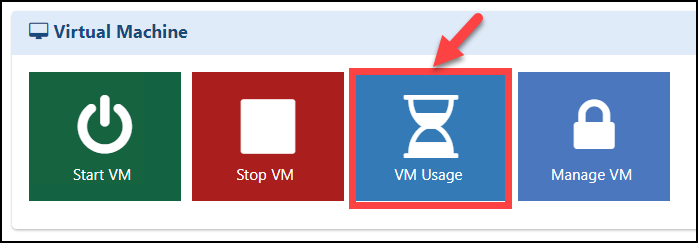
iii. Then, you'll be able to view the Virtual Machine's Up-time for all the users.
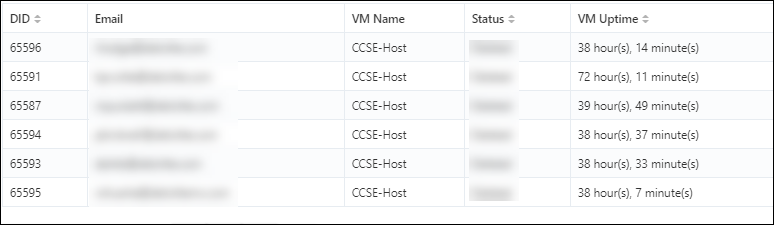
iv. If, in case you find that VMs are over running than expected, then you can also stop the VMs from the same page.
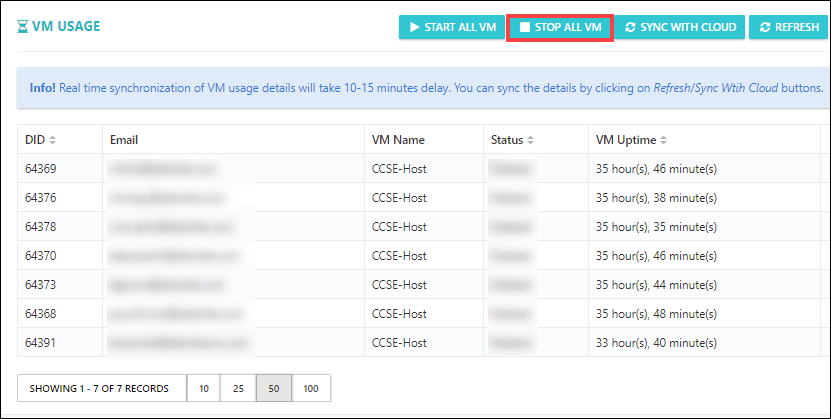
v. If you want to stop the VM for a particular user, you can also do that on clicking stop in front of the particular user under VM Usage actions pane.