Login with Azure AD - Consent Experience
In this article, we will look at how you can use your Azure AD accounts (also known as Office 365 or Work/School account) to login to CloudLabs Portals (Admin Portal, Learner portal etc.)
Login Experience Based on Security Configurations
Depending upon your organizational security configurations controlled by your Enteprise IT, you may have diffrent experience when signing into CloudLabs Admin portal for the first time. Once you login sucessfully for the first time, subsequent logins would not require any consent or special configurations.
We recommend you to try following options in given sequence to determine the applicable workflow for your organization.
| Organizational Security Configurations in Azure AD |
|---|
| 1. Requires Self-Consent for Accessing third party Apps |
| 2. Requires Approval from Admin through Approval Workflow |
| 3. Requires Approval from Admin through Explicit Whitelisting of CloudLabs App |
1. Requires Self-Consent for Accessing third party Apps
If your organization has allowed users to sign-in to third party apps with Azure AD without any restrictions, you'd need to give self-consent to access your AAD Profile (Read access to name and email address, no other permissions are required.).
You may follow below steps to login to CloudLabs Admin Portal with AAD Account and give self consent.
- Navigate to https://admin.cloudlabs.ai in a modern browser and Select "Work or School Account" on sign in page.
- Once you sign in with your AAD account, you will be prompted to accept permissions requested. Please validate that CloudLabs is a verified app by "Spektra Systems LLC", a verified publisher as indicated.
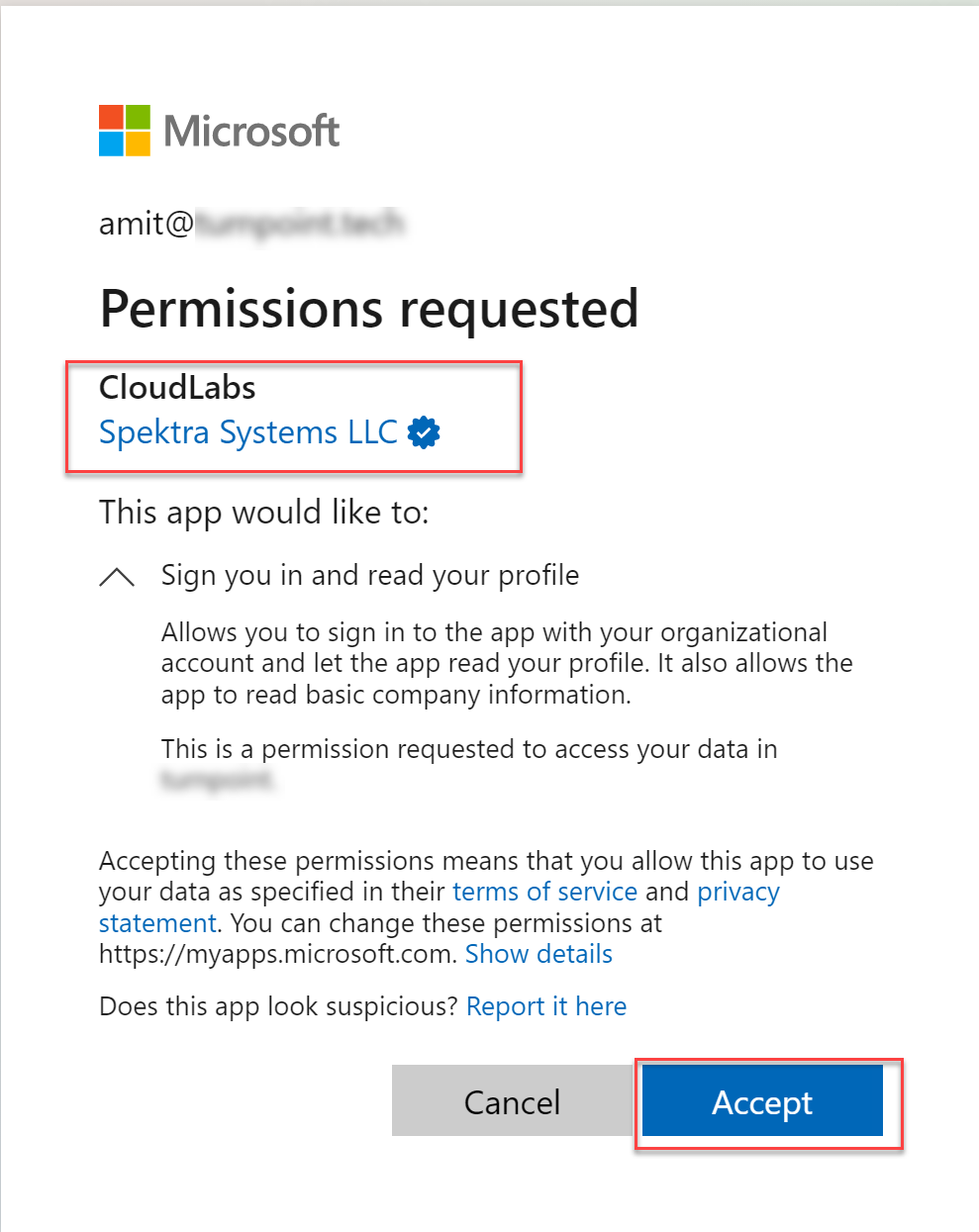
- Click Accept and you will be logged into CloudLabs Admin Portal. You only need to give consent once, so subsequent logins would take you directly in Admin Portal.
Please continue reading about other options if this does not work for you.
2. Requires Approval from Admin through Approval Workflow
Some organizations may not allow users to give self-consent to third party apps (Including verified apps, such as CloudLabs by Spektra Systems). Your organization may have policy in place for users to request approval while logging into third party apps.
You may follow below steps to login to CloudLabs Admin Portal with AAD Account and request approval of your AAD Admin.
- Navigate to https://admin.cloudlabs.ai in a modern browser and Select "Work or School Account" on sign in page.
- Once you sign in with your AAD account, you will be prompted to send approval request to your enteprise admin. Please validate that CloudLabs is a verified app by "Spektra Systems LLC", a verified publisher as indicated. Once you submit, request will be sent to your Admin for approval.
We recommend you to contact your IT admin for further steps. You may share following refrence MS docs with your enteprise admin team.
- How to Configure Admin Approval Workflow - https://docs.microsoft.com/en-us/azure/active-directory/manage-apps/configure-admin-consent-workflow
- How to review and take action on consent requests - https://docs.microsoft.com/en-us/azure/active-directory/manage-apps/review-admin-consent-requests
Please continue reading about other options if this does not work for you.
3. Requires Approval from Admin through Explicit Whitelisting of CloudLabs App
If your organization do not allow self-consent and also does not have approval workflow configured in your organization tenant, you will need to reach out to your AAD Admin team for explicitly whitelisting the CloudLabs App for AAD Login.
We recommend you to share following steps with your AAD Admin team for them to whitelist CloudLabs Apps.
- Navigate to https://admin.cloudlabs.ai in a modern browser and Select "Work or School Account" on sign in page.
- Once you sign in with your AAD account(This account must have AAD Global Admin rights), you will have an option to grant consent on behalf of organiaztion. Please select the checkbox and click submit.
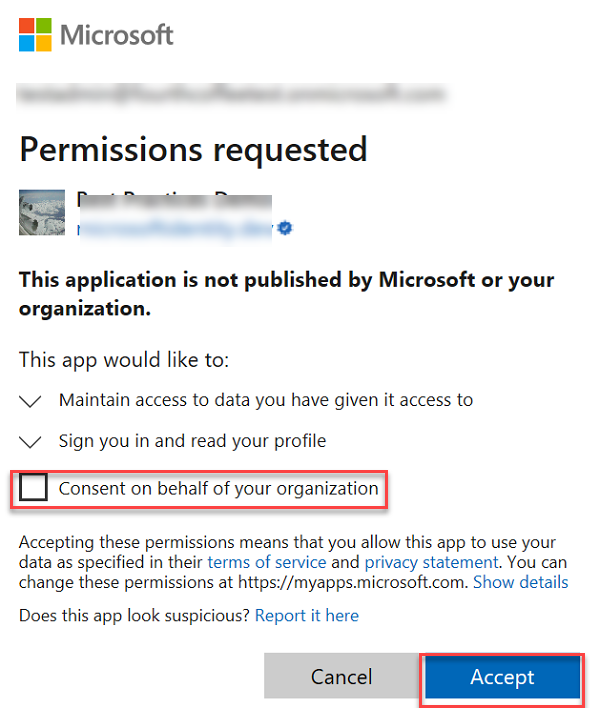
All users of your organization will now be able to access CloudLabs App without any consent prompts.
Additional support
For further queries on accessing the Admin Portal and any related questions, please get in touch with Support. We'd be happy to walk your IT admins team through the process if required.