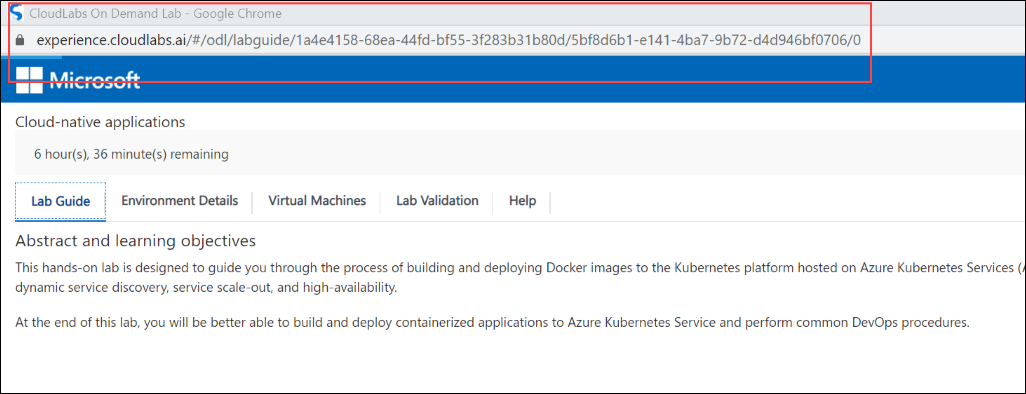Copy Paste
If Copy/Paste functionality doesn’t work within your lab environment, try the following steps:
- Please check if Clipboard permissions are on Allow, if not then change it to Allow.
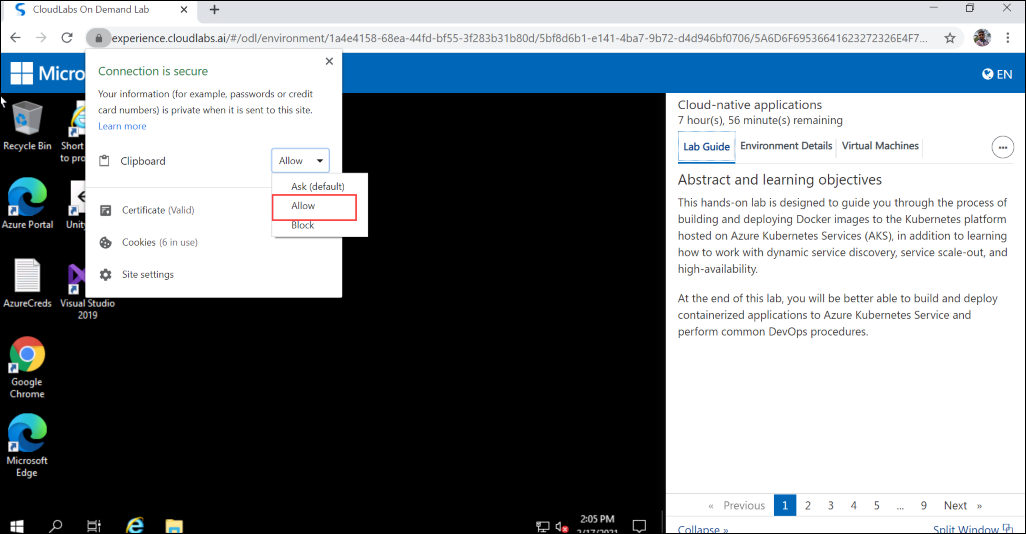
After setting it to Allow, if you are still unable to Copy contents from lab Guide into the VM using copy button, select the content which you want to copy from lab guide, then right click > Copy to copy the content and then paste it on the desired location in Lab VM.
Try to refresh the page or try any other Web Browser.
Check your Network bandwidth in the local System/Laptop.
If the above resolution does not work, then directly connect to the Lab VM using Remote Desktop Connection using the Credentials provided in Environment Details page.
- Copy the LabVM/JumpVM DNS Name, Username and Password from Environment details page
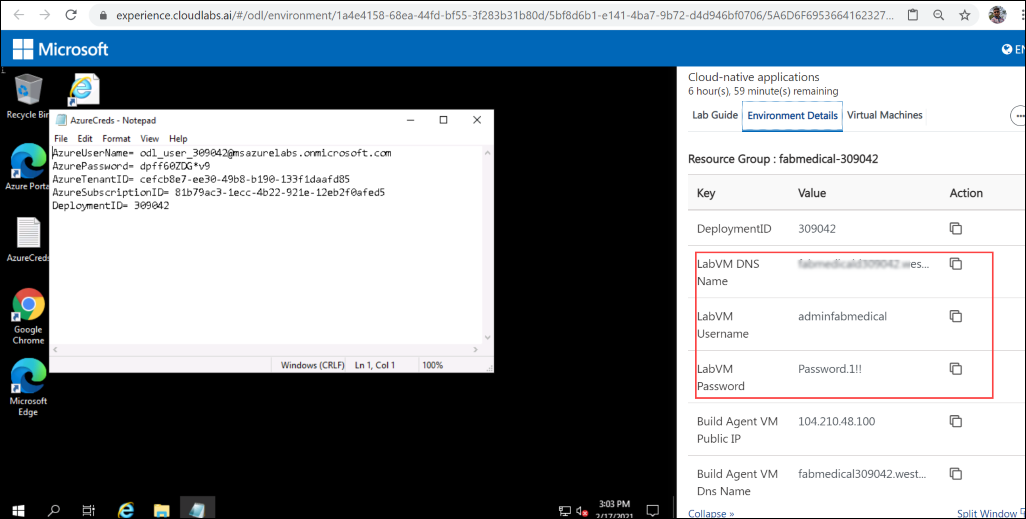
- Click on the Start (1) button on your local desktop/laptop and search for Remote Desktop Connection (2). Next, select the Remote Desktop Connection (3) Application from the search result (as mentioned in the image below).
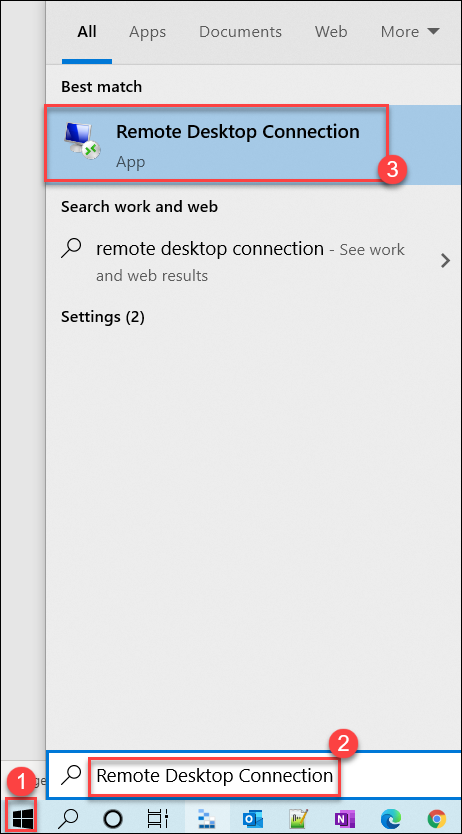
- Paste the VM DNS Name (1) in Computer field and then, click on Connect (2).
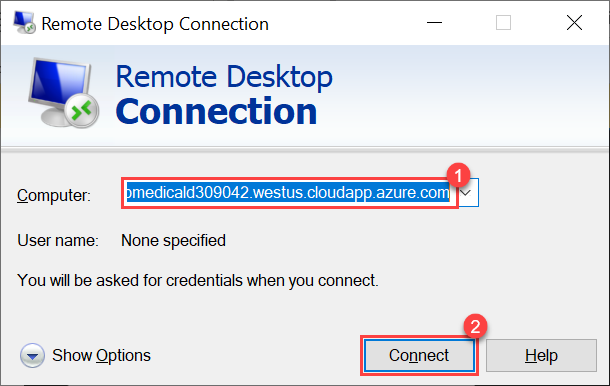
- Click on More choices.
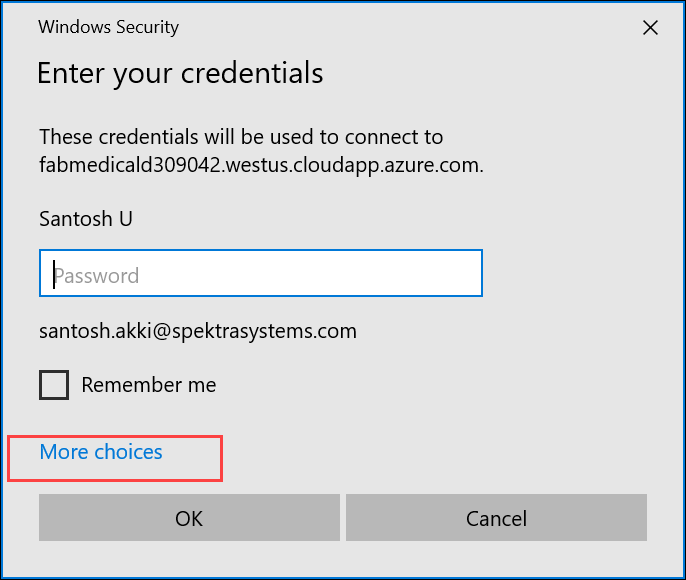
- Now, click on the Use a different account.
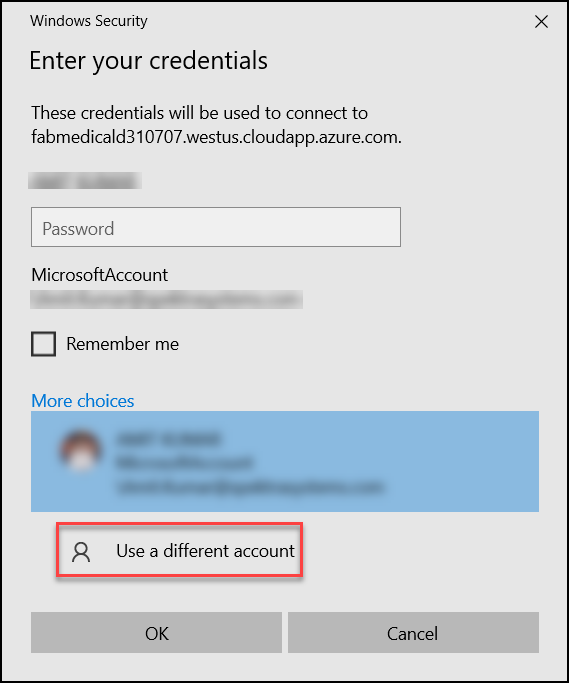
- Now, enter the VM Admin username (1) and password (2) which you have copied from Environment details page and click on Ok (3) button. Please add dot and back-slash “.\” before the Admin username.
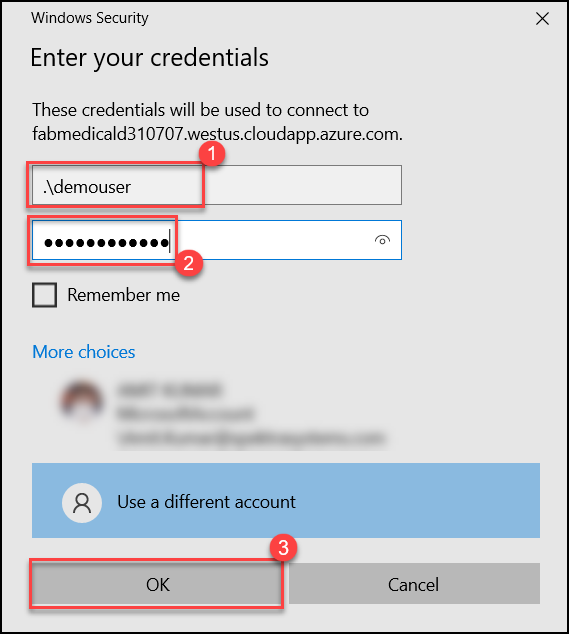
- Next, click on the Yes button to accept the certificate and add in trusted certificates.
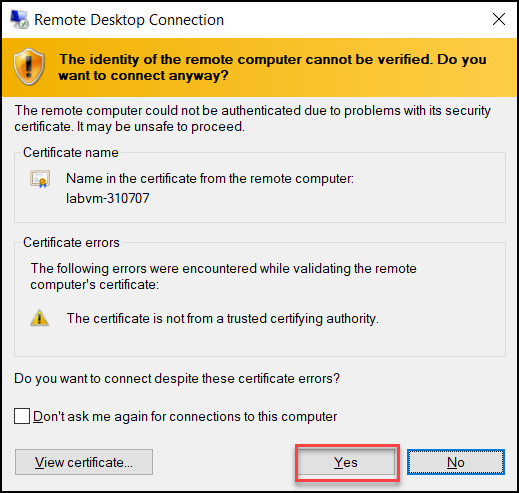
- If LabVM opens on full screen, then you can Restore Down the window.

- Split the Window from lab environment page to open the Lab guide in Separate Window.
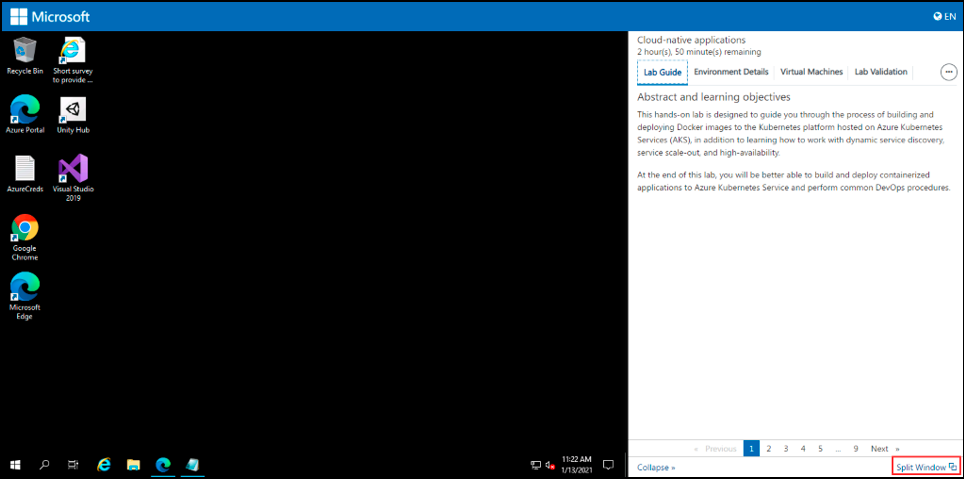
- Now, copy the lab environment URL from the list and open that inside the VM itself and then use the Vm on full screen.