RDP: Known Functionality Issues
This section covers some of the common issues while using your labs. Sometimes, JumpBox/LabVM RDP Connection (RDP Gateway connection) won't work at customers/attendee's network due to the following reasons :
Common Issues
Here are some of the most common scenarios due to which users may face problems using/accessing the lab and its many features.
- Organization firewall/policy blocking the connection.
- User is connected to VPN (Virtual Private Network), which may restrict the connection based on network policies.
- Issues with cookies and cache in the internet browser.
- Low network bandwidth (Network bandwidth recommended: 8 Mbps).
- Https Over RDP access denied due to “Websocket connection blocked”.
Troubleshooting Checklist
These are some of the basic checklists before you proceed with other troubleshooting guides/support.
✅ Make sure you are connected with a good internet connection with minimum network bandwidth of 8 Mbps.
✅ Clear the cache from the browser, Enable Cookies.
✅ Launch the lab in Private/Incognito browsing mode.
✅ Still can't connect? connect the VM using Remote Desktop Connection in your Computer/Laptop. Jump Box/LabVM credentials are provided on lab Environment Details page. To connect to JumpBOX/LabVM using Remote Desktop Connection, skip to the following documentation, Access Here.
✅ Check with Network Administrator of your organization if that specific traffic is getting blocked or is restricted.
✅ Restart the VM from the Lab Environment Page (as shown in the image below).
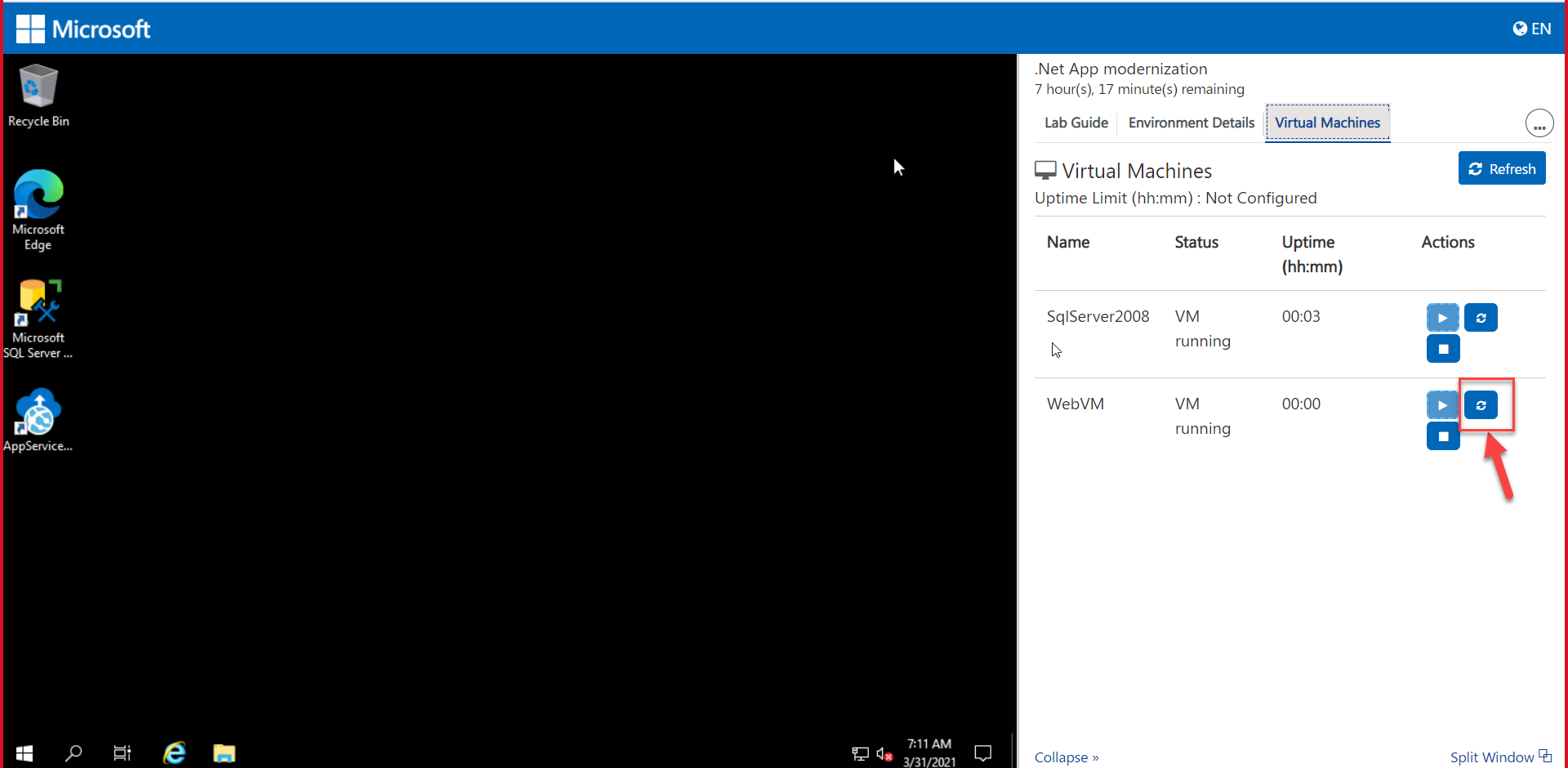
How-To
Connect VM using Remote Desktop Connection from your Windows Operating System
If you want to launch the VM using Remote Desktop Connection from your personal/work/local computer/laptop(Windows OS). You can follow these steps:
Copy the LabVM/JumpVM DNS Name, Username and Password from Environment Details page
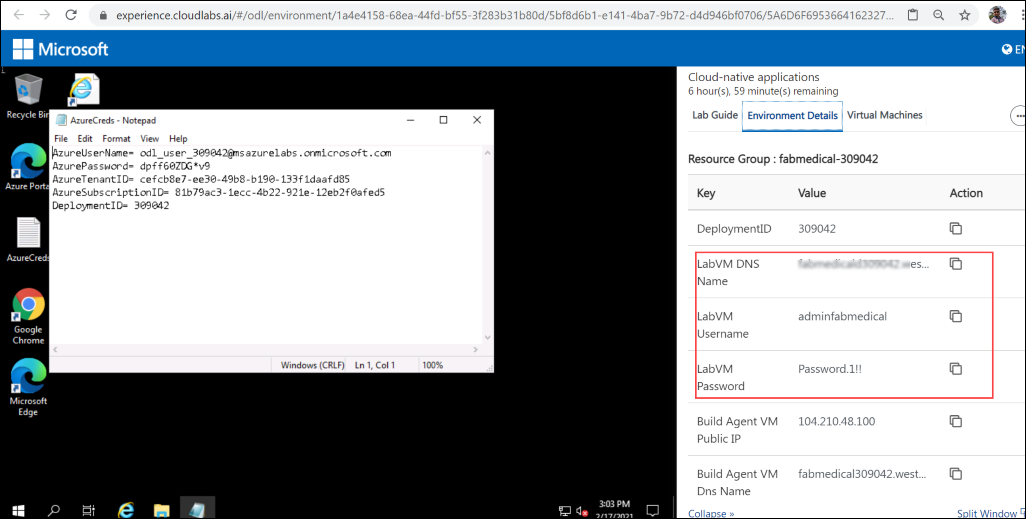
Click on the Start (1) button on your local desktop/laptop and search for Remote Desktop Connection (2). Next, select the Remote Desktop Connection (3) Application from the search result (as mentioned in the image below).
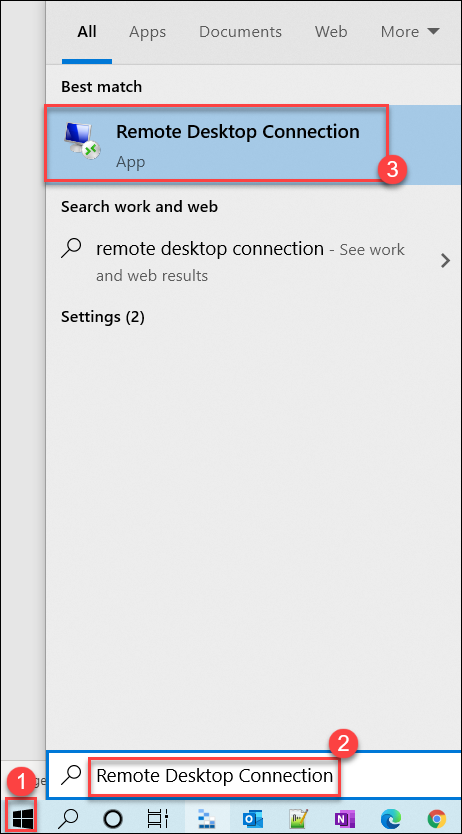
Paste the VM DNS Name (1) in the Computer field and then, click on Connect (2) (as mentioned in the image below).
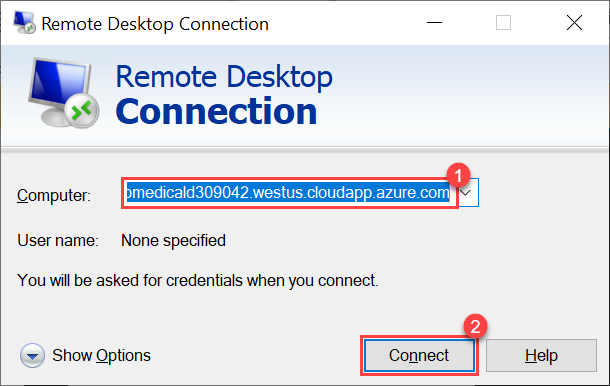
Click on More choices (as mentioned in the image below).
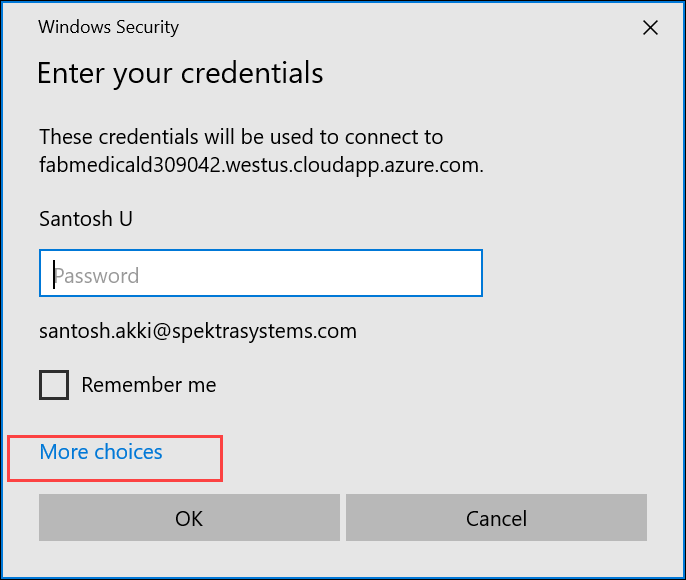
Now, click on the Use a different account (as mentioned in the image below).
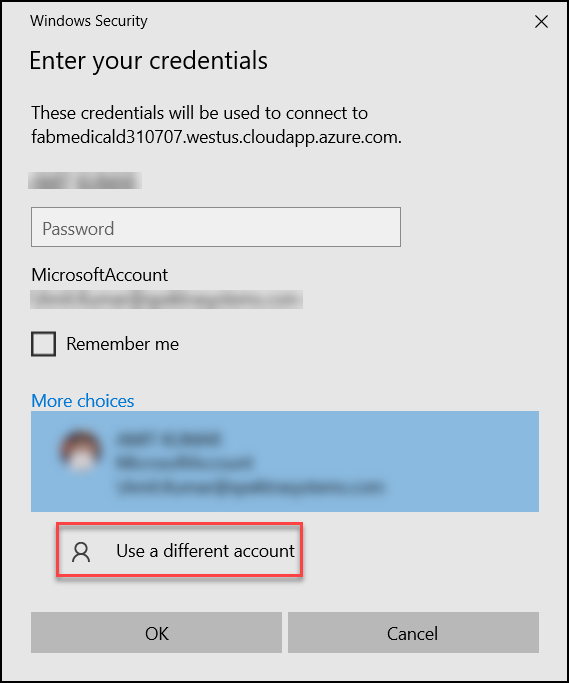
Now, enter the VM Admin username (1) and password (2) which you have copied from the Environment details page, and click on the Ok (3) button. Please add a dot followed by a back-slash “.\” before the Admin username (as mentioned in the image below).
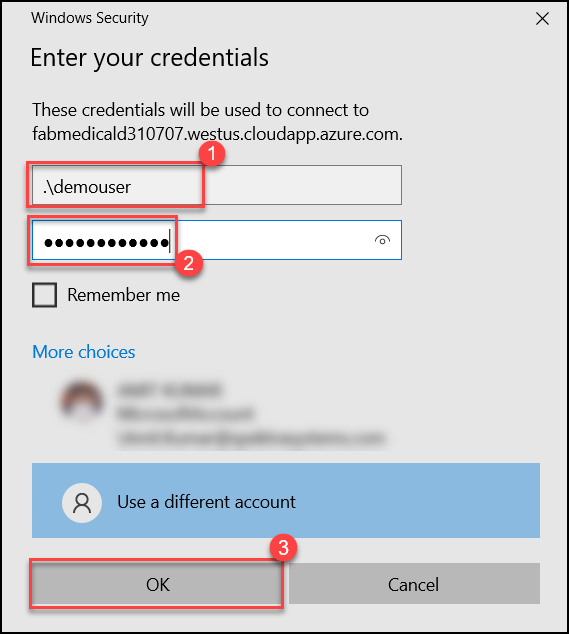
Next, click on the Yes button to accept the certificate and add in trusted certificates (as mentioned in the image below).
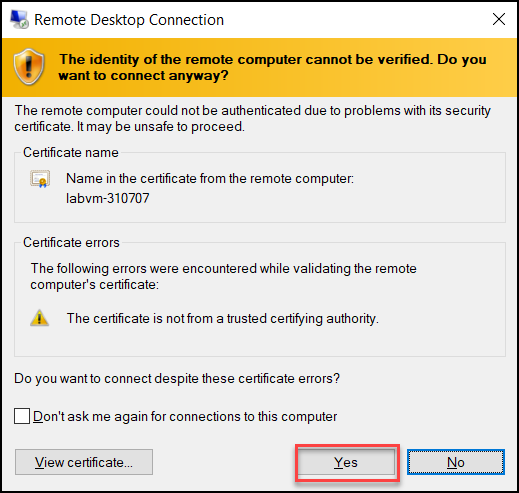
Connect VM using Remote Desktop Connection from your Mac Operating System
If you want to launch the VM using Remote Desktop Connection from your personal/work/local computer/laptop(Mac OS). You can follow these steps:
Note: If you don't already have it installed, you must first download the Microsoft Remote Desktop application from the Mac App Store in order to begin using Microsoft Remote Desktop.
1.Open the Microsoft Remote Desktop application.
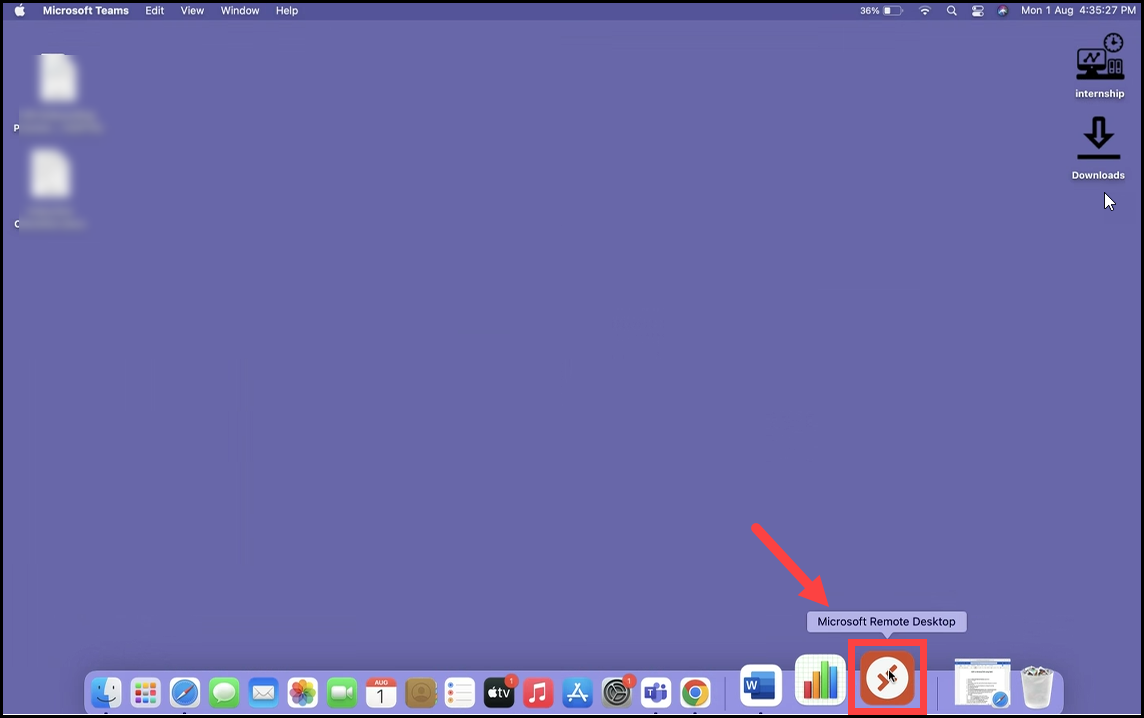
2.Click the "+" icon and then select Add PC.


3.For PC Name, enter the DNS Name of the Virtual Machine and then Click Add. You can leave remaining settings as default.
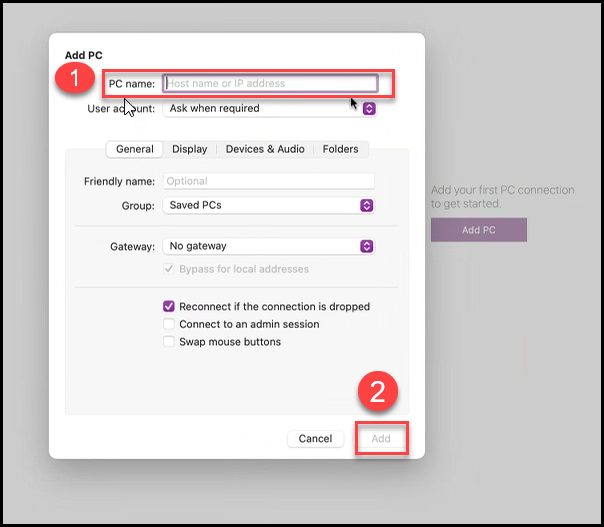
4.To initiate the connection, click on the three dots (…) (1) available on the bottom left of VM name and then click on Connect (2).
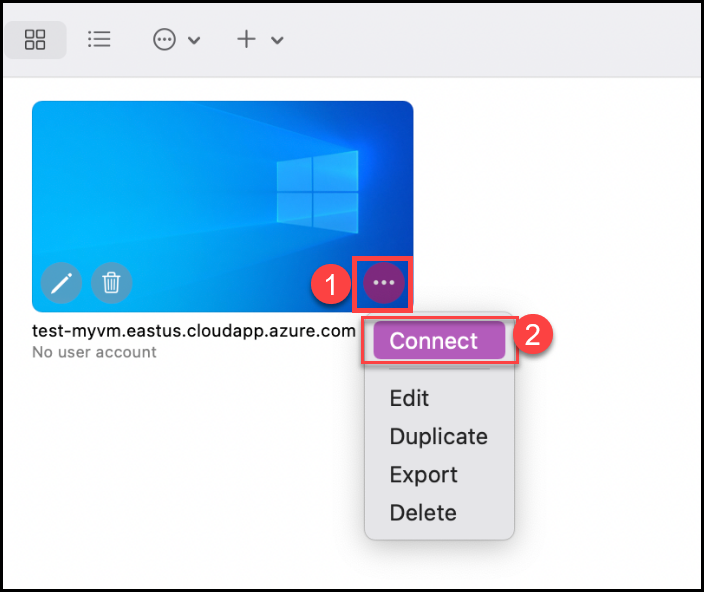
Enter VM Username and VM Password and then Click Continue.
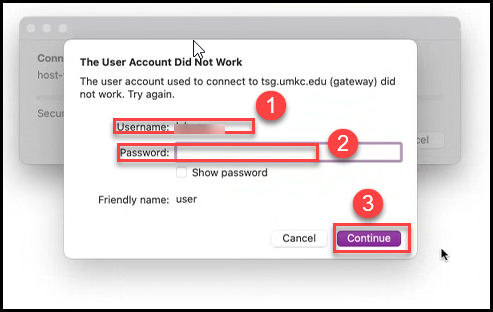
Click Show Certificate (Optional).
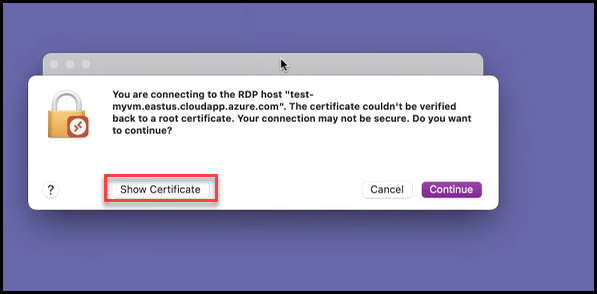
Click Always Trust to prevent seeing this warning again for the PC specified (Optional).
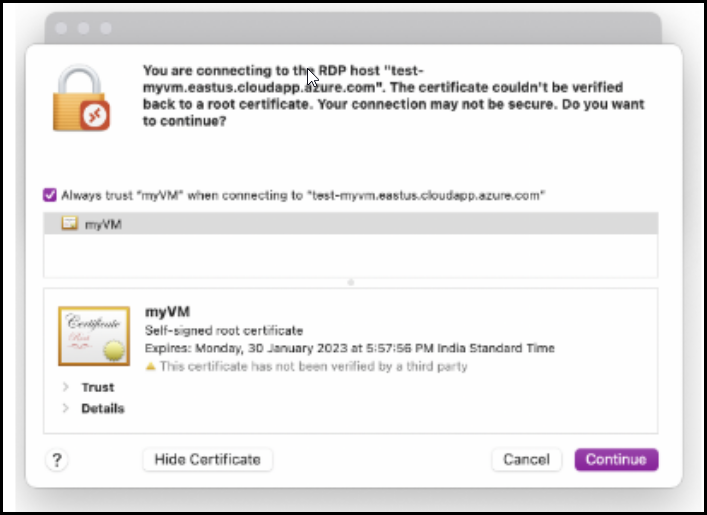
Click Continue.
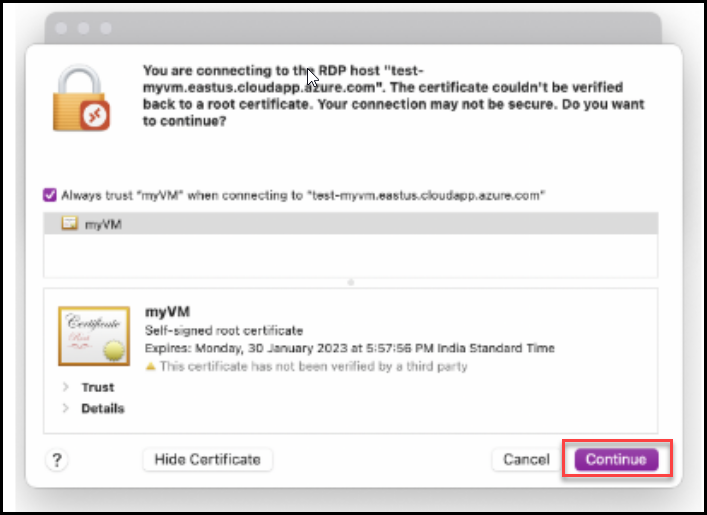
You are now Connected.
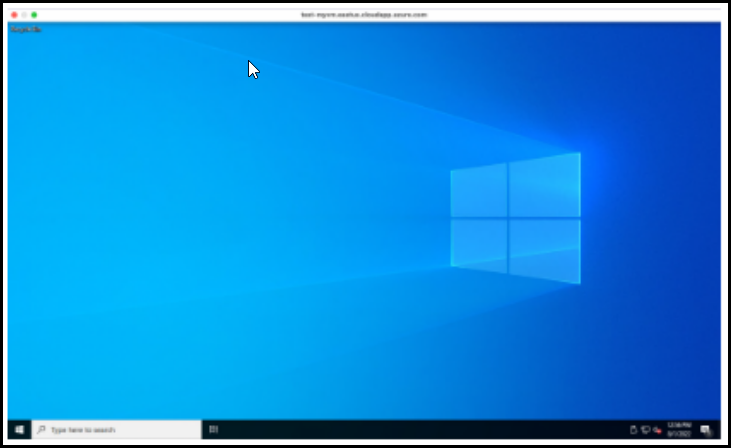
Fix "Websocket connection blocked" to access HTTPS over RDP
Possible reasons
- AdBlocker / Cookie blocker browser extensions
- Antivirus and Firewall software
- Proxy and VPN connections
Solutions
- If you are already working in Goole Chrome, try the Guest mode. If you still get the error even after using Guest mode of your browser, your antivirus or Firewall may be blocking it.
- Temporarily turn off all antivirus and Firewall programs, or try a different device (for example an iPad).
- If the error is fixed, your antivirus or Firewall is probably the cause.
- If you still get the error, it may be caused by proxy or VPN connections.
- In such a situation, we can't determine which specific antivirus or firewall software is blocking the websocket connections, or the steps to prevent this from happening. Please contact your IT manager.
- If you still get the error, it may be caused by proxy or VPN connections.
Important: Please ask your IT manager to allow websockets via wss://*.ms-cloudlabs.ai
Enable Cookies in the Browsers
Safari Users
- Click the Safari menu from the top toolbar.
- Choose Preferences.
- Click the Privacy tab.
- Click the Never checkbox for Block Cookies.
Chrome Users
- Click the context menu in the browser toolbar to the right of the address bar.
- At the top right, click More and then Settings.
- Under "Privacy and security," click Site settings.
- Click Cookies.
- From here, you can:
- Turn on cookies: Next to "Blocked," turn on the switch.
- Turn off cookies: Turn off Allow sites to save and read cookie data.
3. Firefox Users
In the Menu bar at the top of the screen, click Firefox and select Preferences.
- Click the menu button and select Options.
- Select the Privacy & Security panel.
- To allow cookies, make sure that the Check-Box for "Cookies" is unchecked.
- Close the page. Any changes you've made will automatically be saved.
Contact Support:
In case of any issue, you can reach out to us Live Chat support: https://cloudlabs.ai/ms-support and also can drop us an email on cloudlabs-support@spektrasystems.com