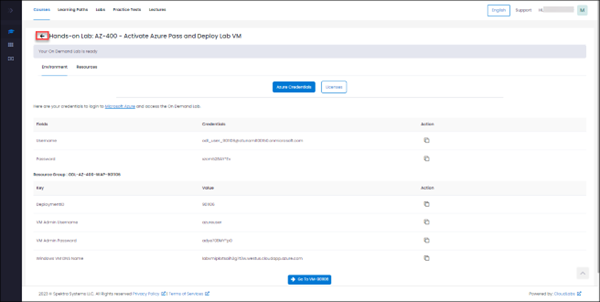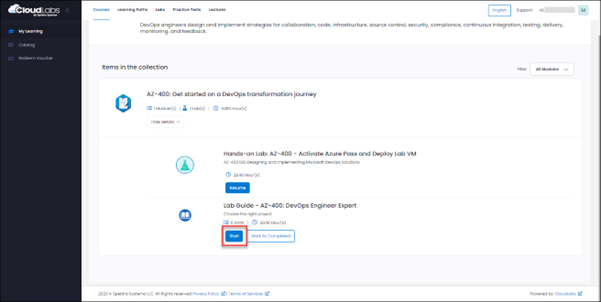Azure Pass for Learners
Access the Sign-up Details
To get access to the lab environment, you will need a voucher code. It will be provided to you by your program contact or instructor. Use the provided voucher code for registering. In case you have not received the details, kindly contact your instructor.
Let's look at the step-by-step process to get access to the lab. You can use your desired Windows web browser, or Firefox to access the hands-on lab environments.
How to Sign Up
Once the Sign-up details are handy, follow below mentioned steps to register.
Method 1: Using URL and Activation code
After you have received the Voucher Code from your instructor, open the URL CloudLabs Portal in a new web browser session and you will be directed to the CloudLabs Portal. Select Login/Sign up.
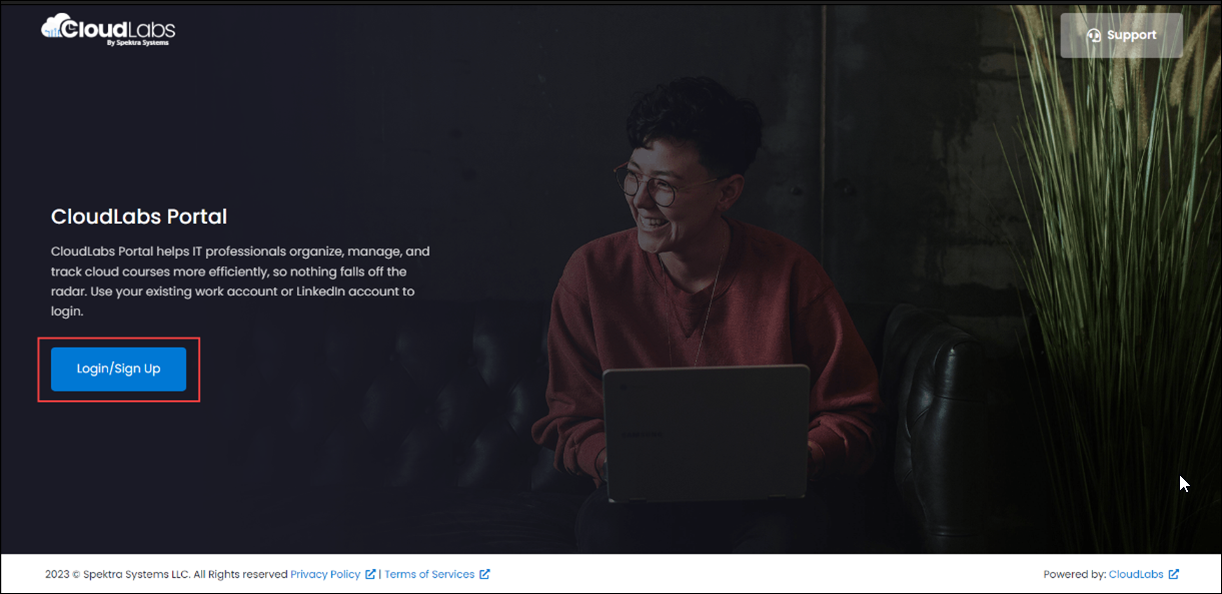
Sign in with an existing account (Work or School Account, Microsoft Account, LinkedIn, Google) or else create a local account by selecting the Sign up now option.
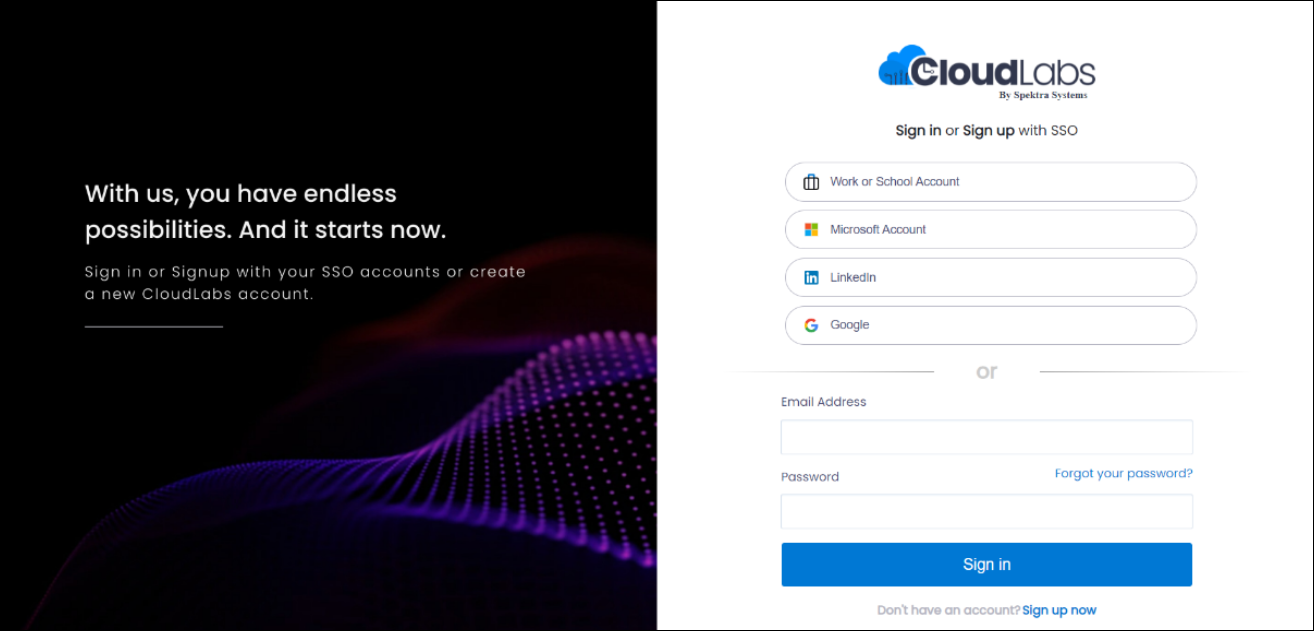
On the Age Verification page, enter your birth date and click on Submit.
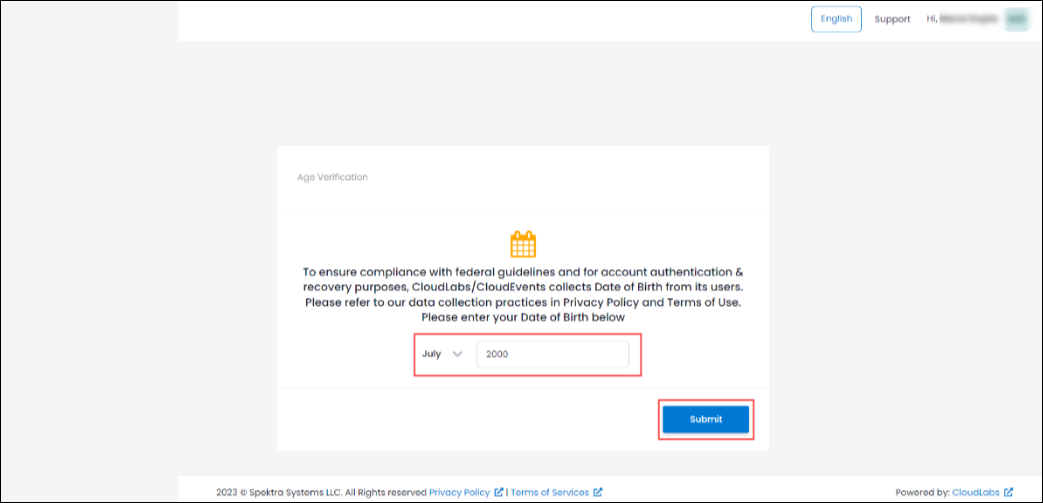
You will be redirected to the My Learning page. Select Redeem Voucher option from the left panel.
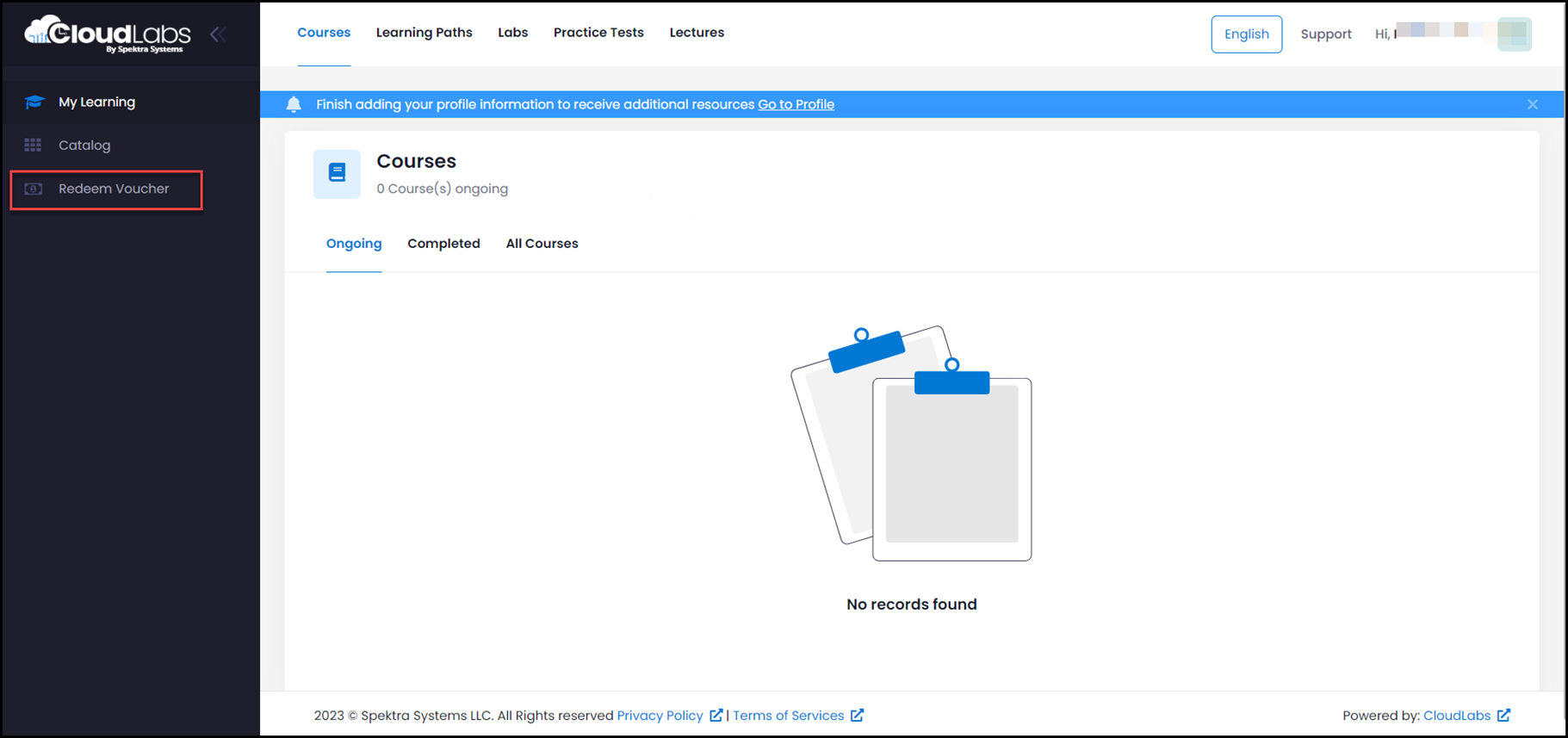
Enter the Voucher code provided by your instructor and select Redeem to redeem the Voucher.
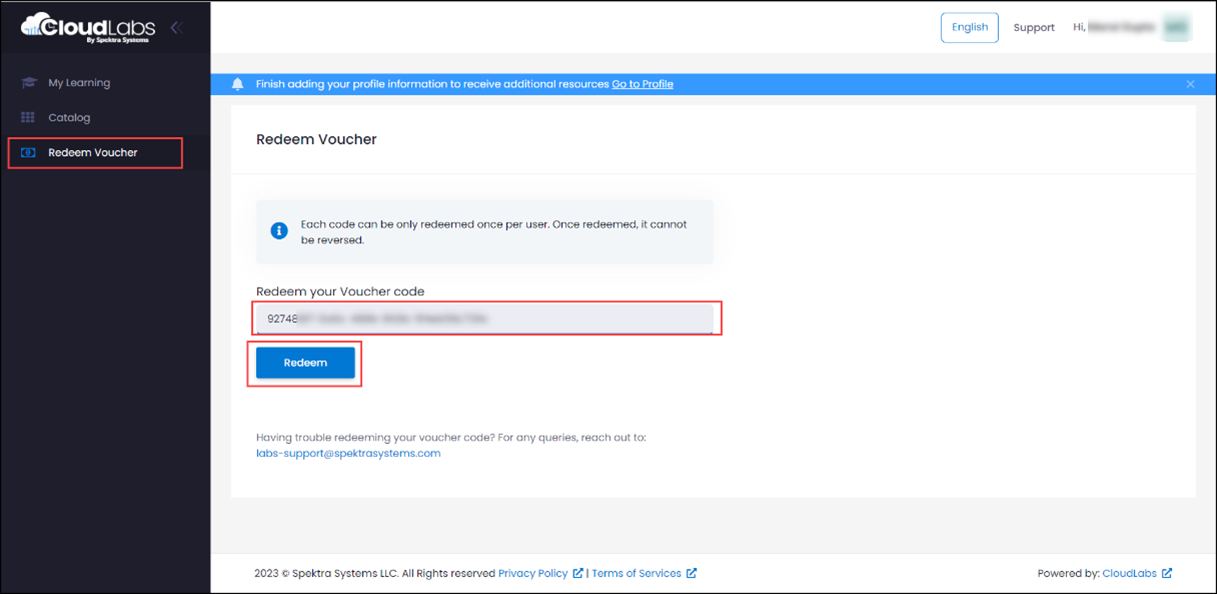
Once the Voucher is redeemed, navigate back to My Learning section. You will find all the course listed under Courses. Select Start to get started with the respective course for which the voucher is redeemed.
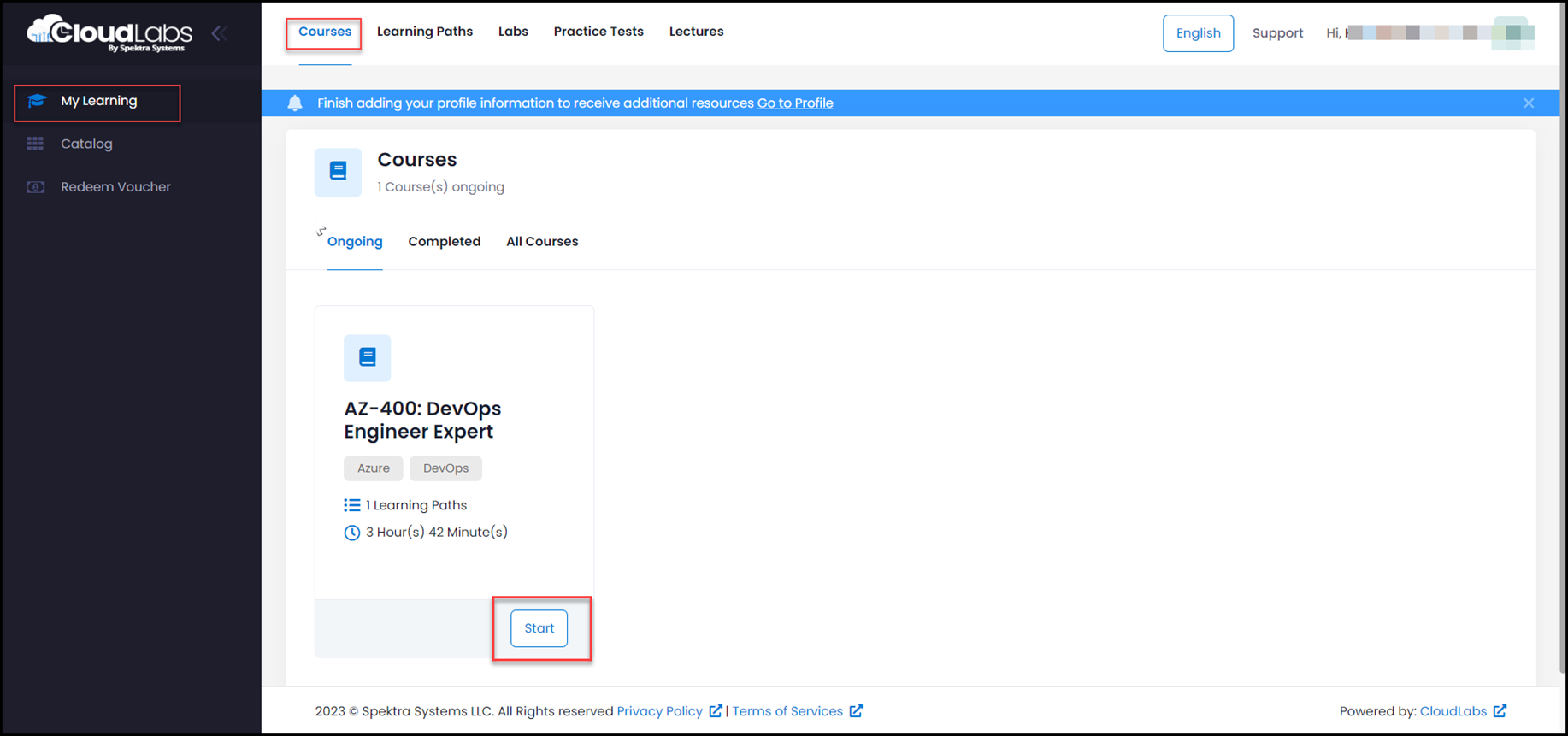
You will be navigated to the selected course, click on Get Started.
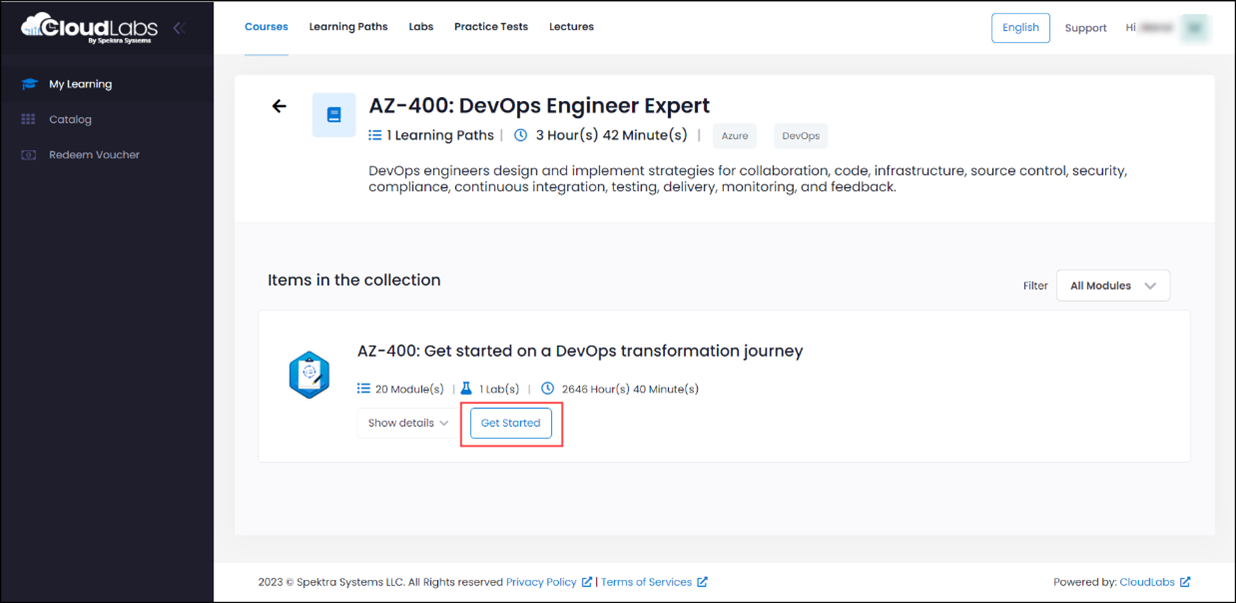
Once the course details are displayed, select Launch to launch the Hands-on Lab to activate Azure Pass and deploy the lab VM as required.
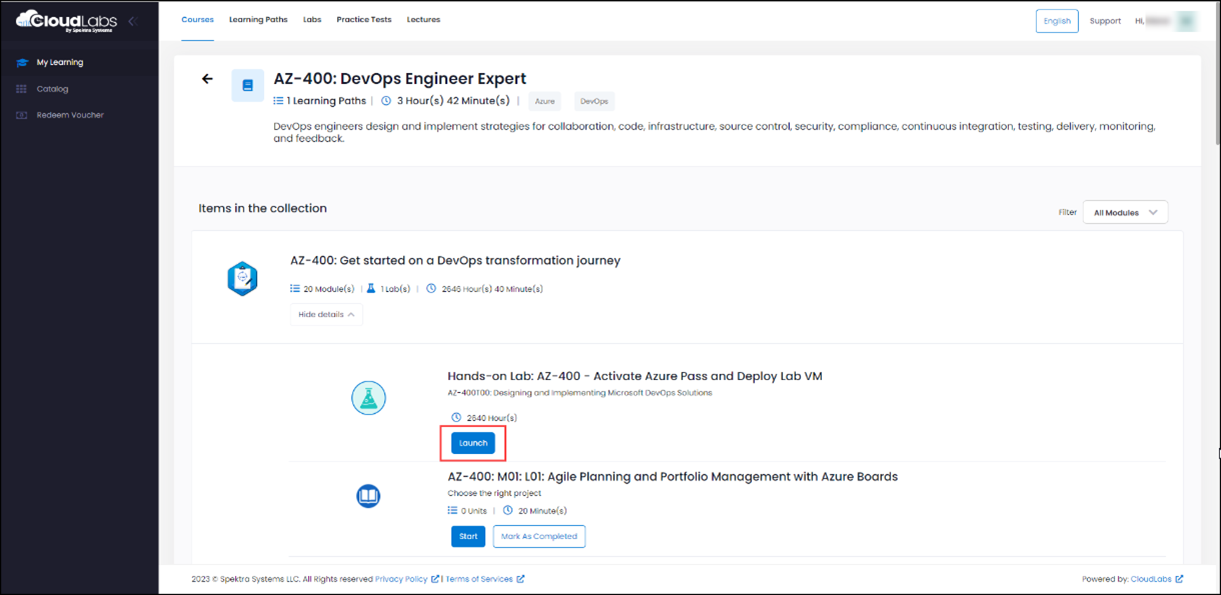
The pop-up will appear, go through the instructions, and select Launch.
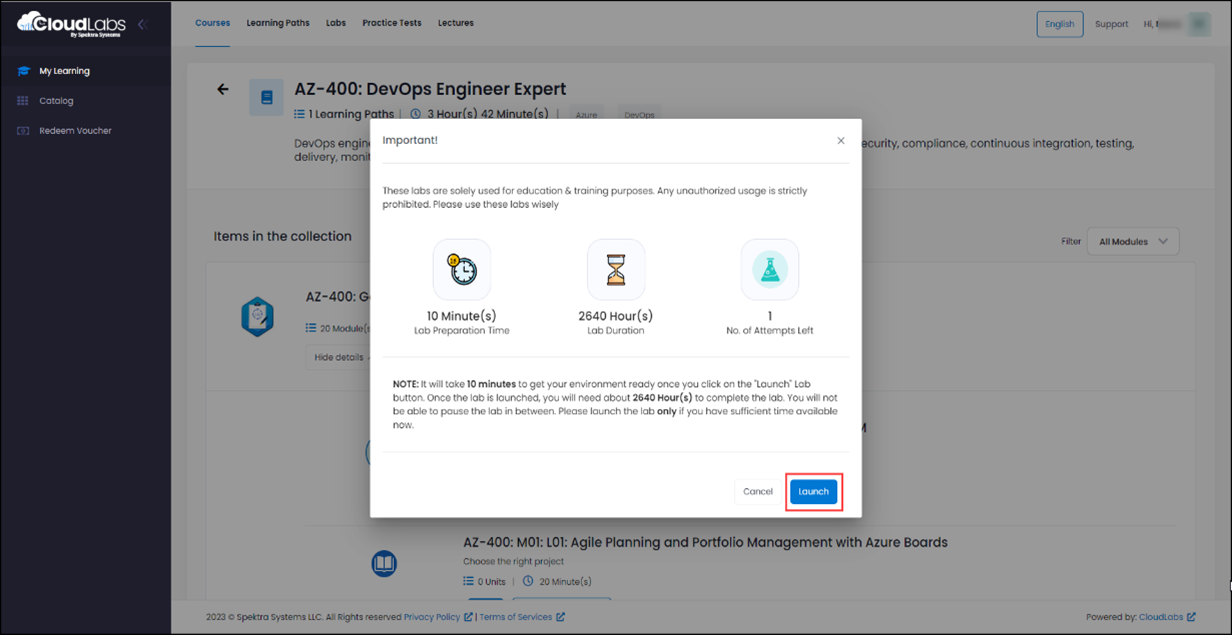
Activation of Microsoft Azure Pass Subscription
To start using the lab environments, you will need to activate the Azure Pass subscription. Follow the detailed documentation once you have completed the previous steps to get started.
Click on the Grab Azure Pass as shown below.
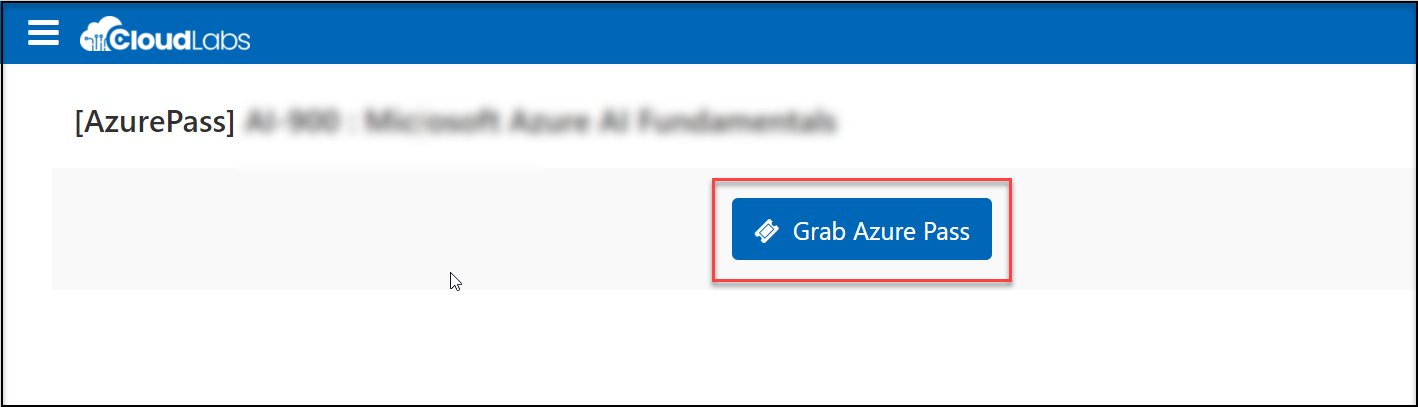
You will be redirected to the Environment Details tab, click on here under the Microsoft Account Credentials.
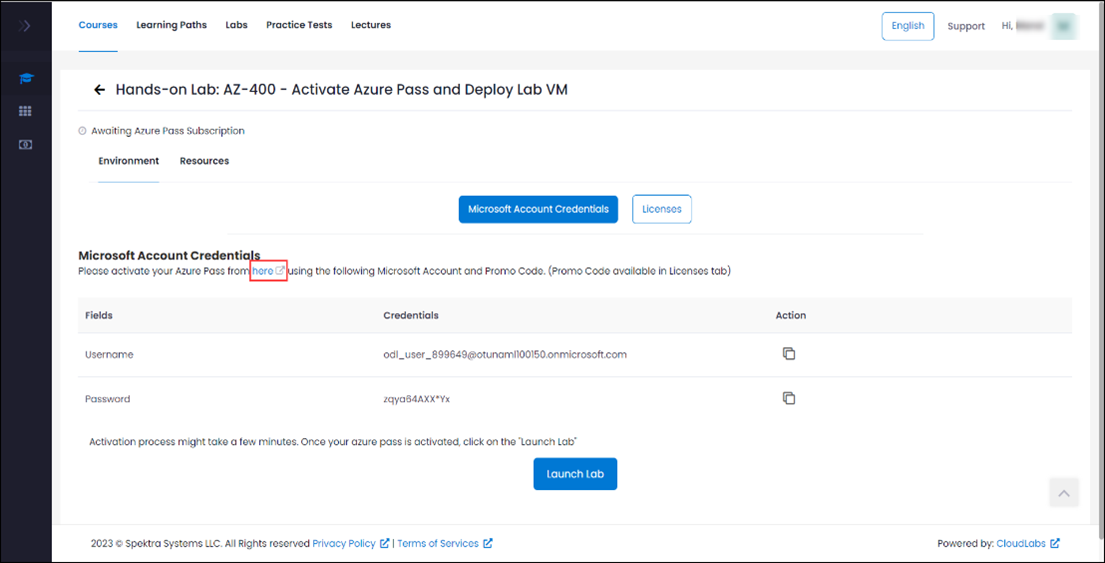
Open a new In-Private Browser session, and navigate to this link:Home - Microsoft Azure Pass
Click the Start button to get started.
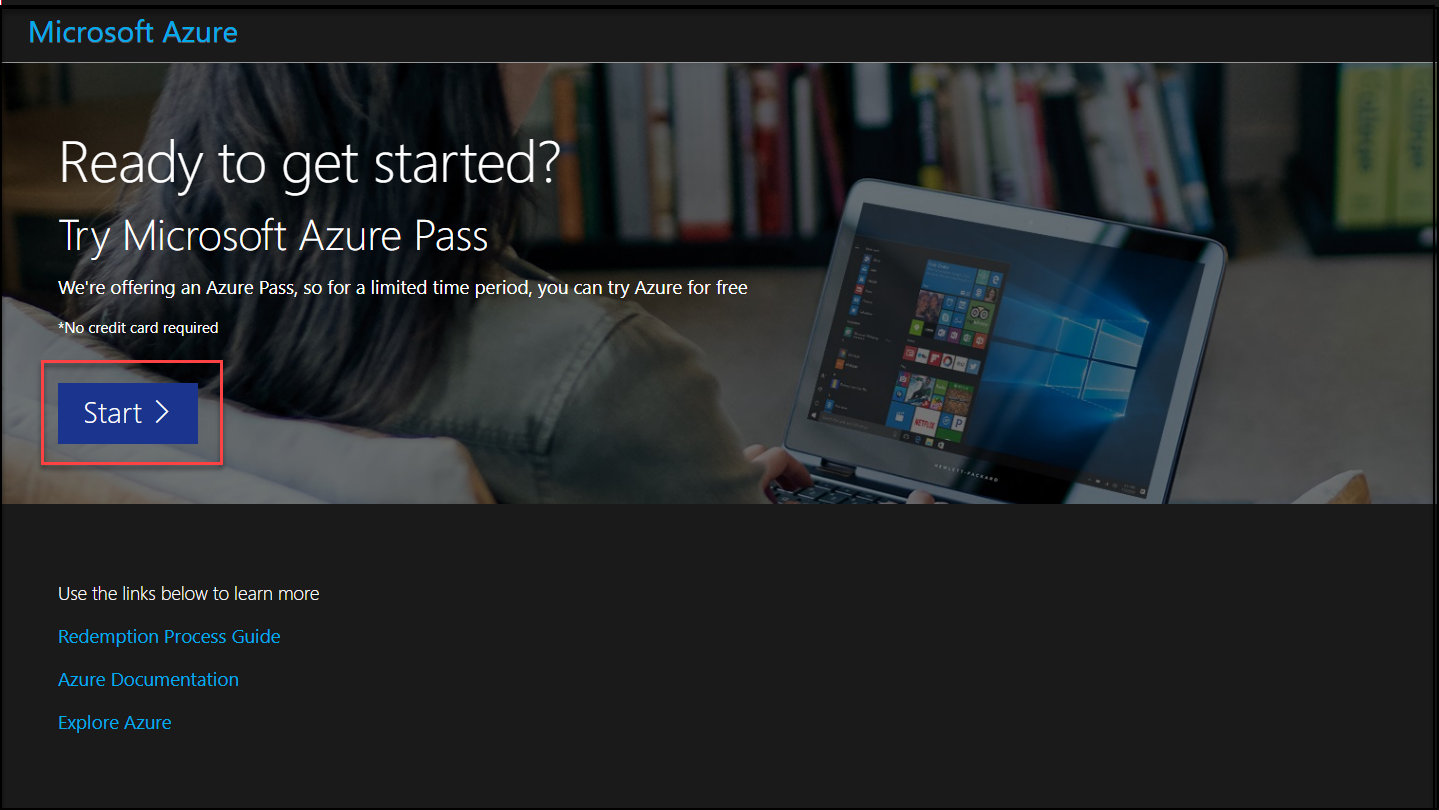
Enter the username as provided in the Environment Details tab and click on Next.
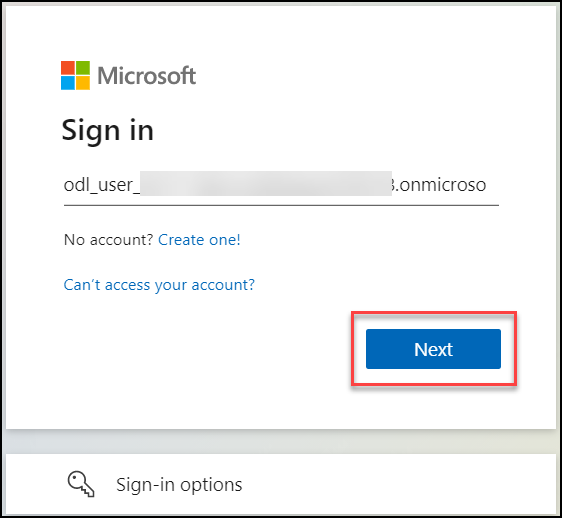
Enter the Password and click on Sign in.
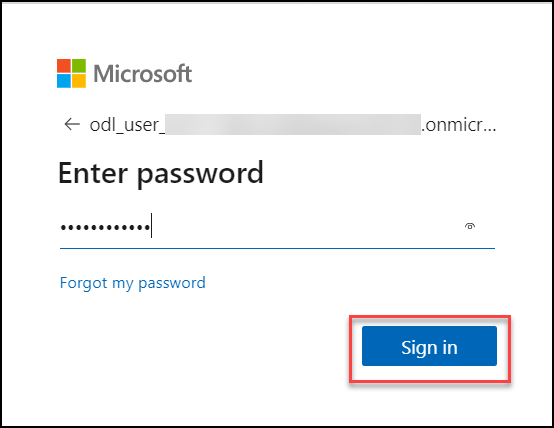
You will be redirected to a page to confirm your Account which will be used for Microsoft Azure Pass. By cross-checking details, select Confirm Microsoft Account.
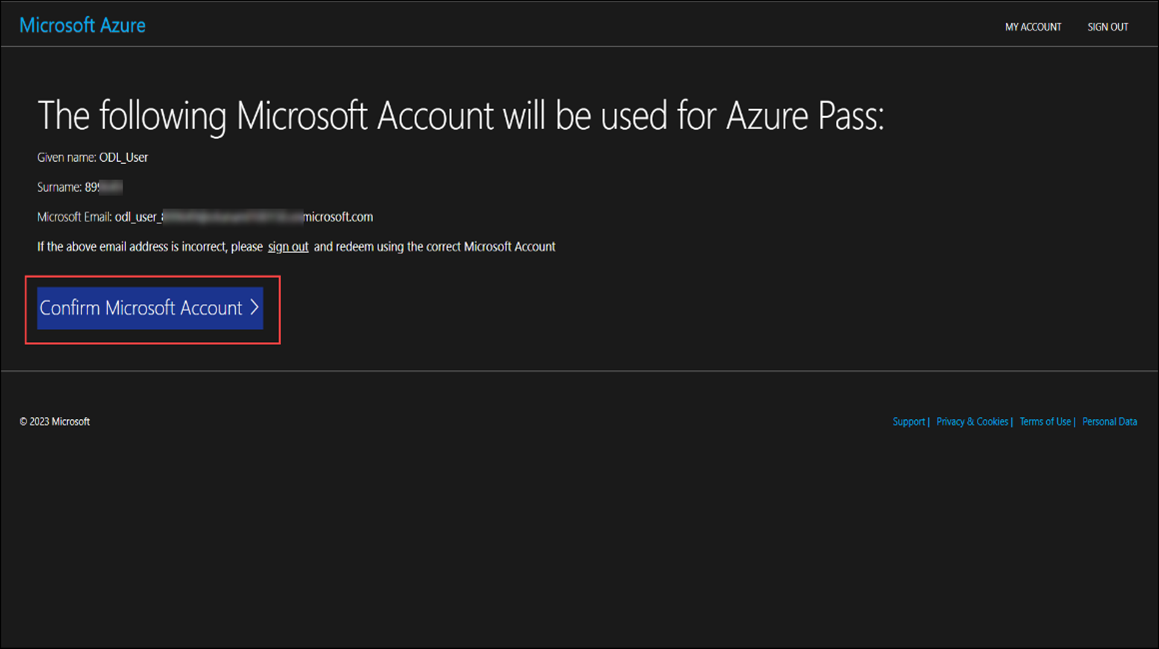
Go back to the cloudlabs portal page, and grab the Azure pass promo code provided under the Licenses tab.
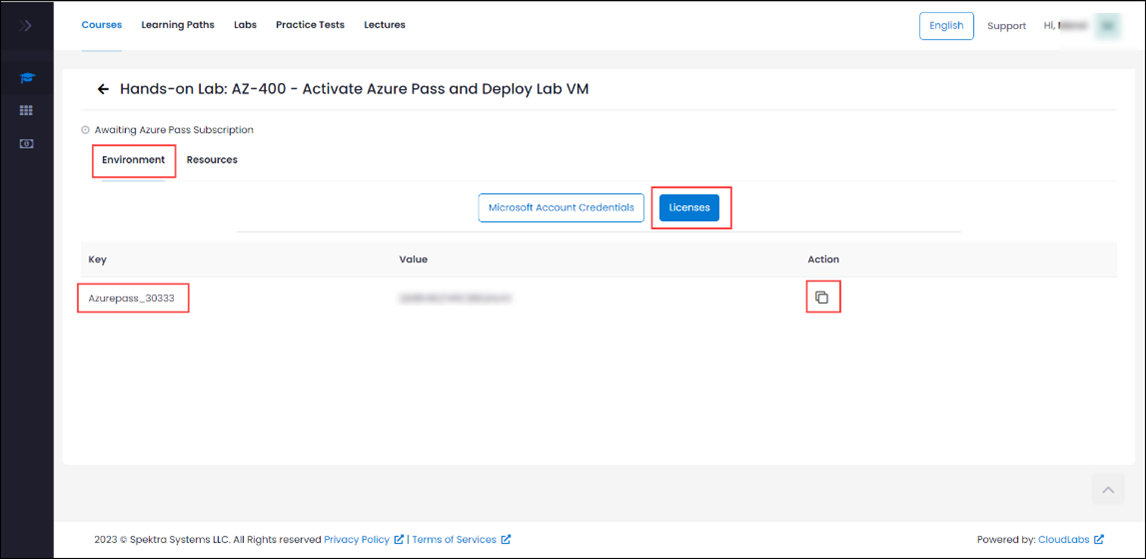
Enter the promo code that you have copied from the previous step, enter the characters you see and then click on Submit.
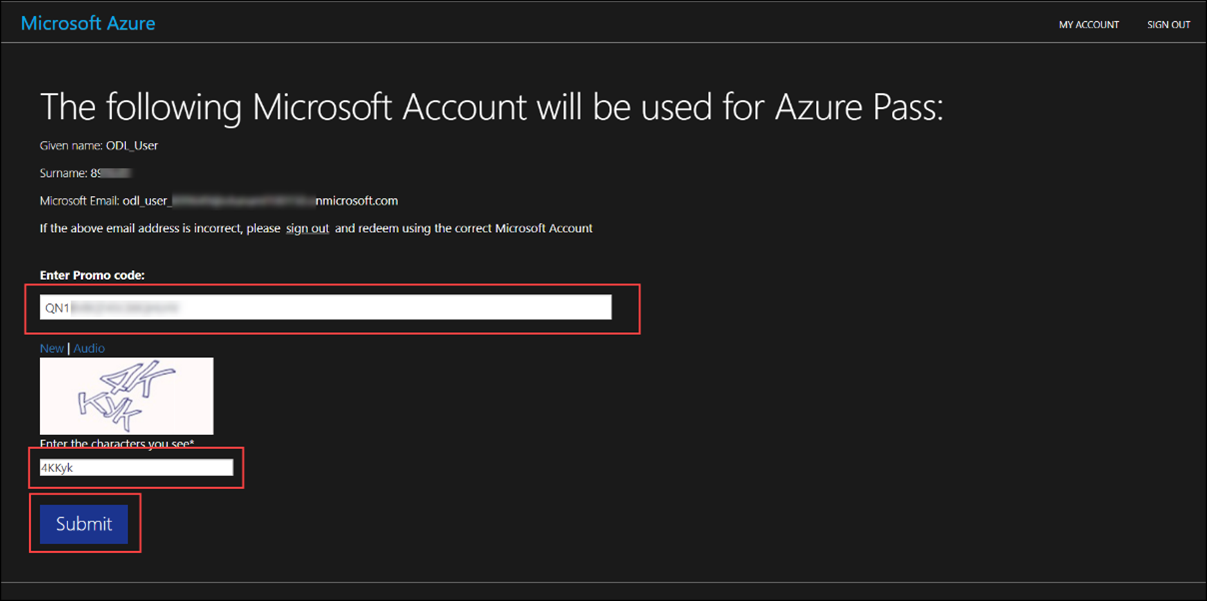
Wait until the request gets approved. This may take up to 5 minutes.
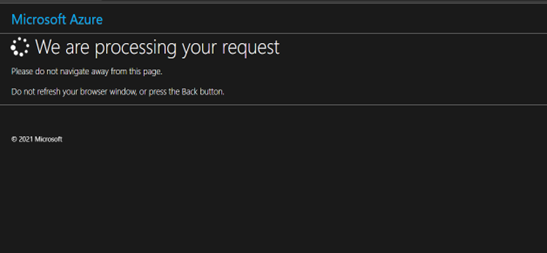
When the process is completed, it will be redirected to the sign-up page. Enter your account information, accept the terms and conditions, and click Sign up.
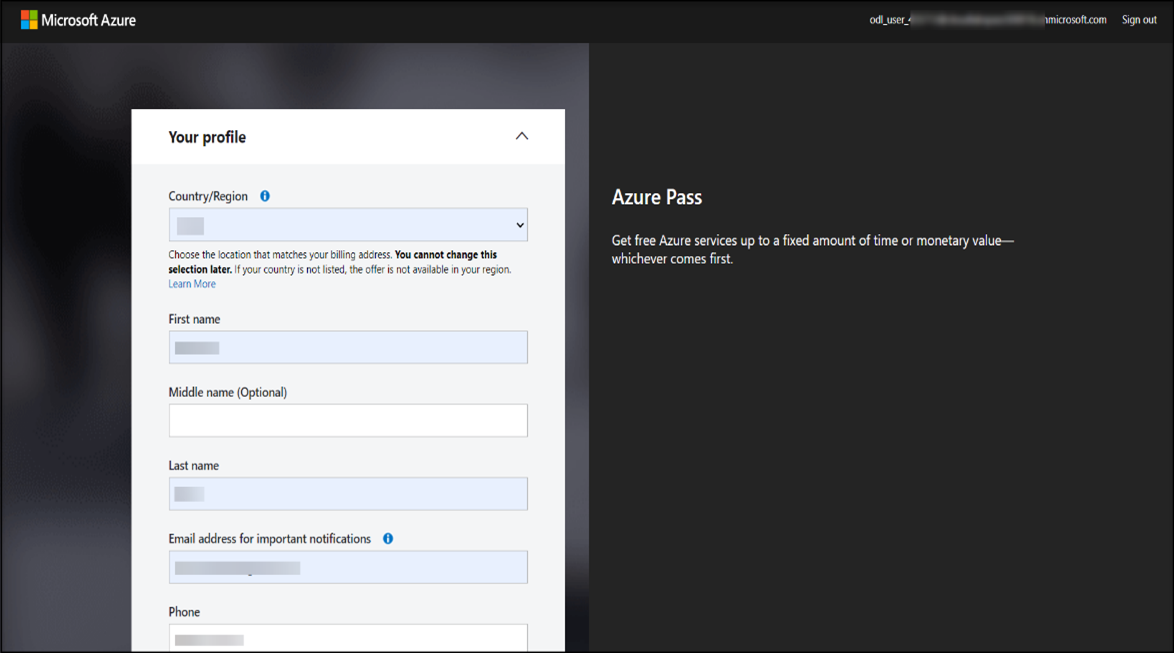
Provide feedback on your sign-up experience and click on Submit.
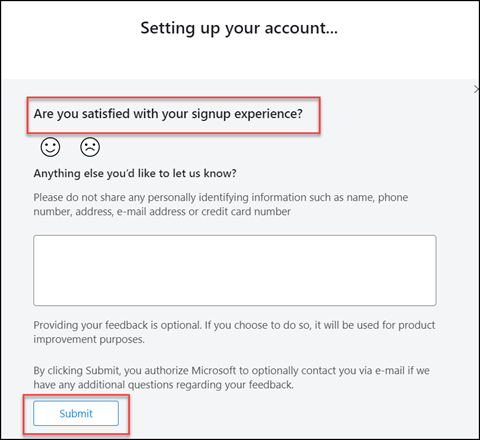
Select Skip for Now and click on Next.
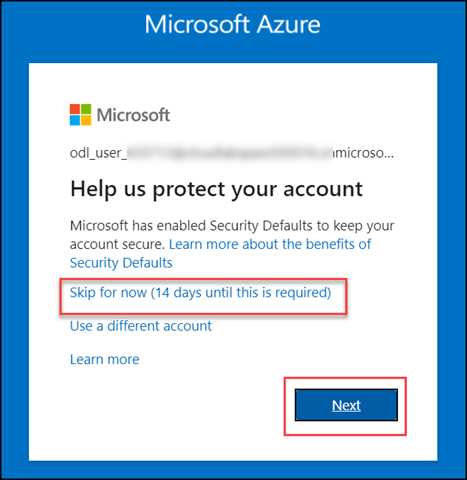
Your Azure account is now ready to use.
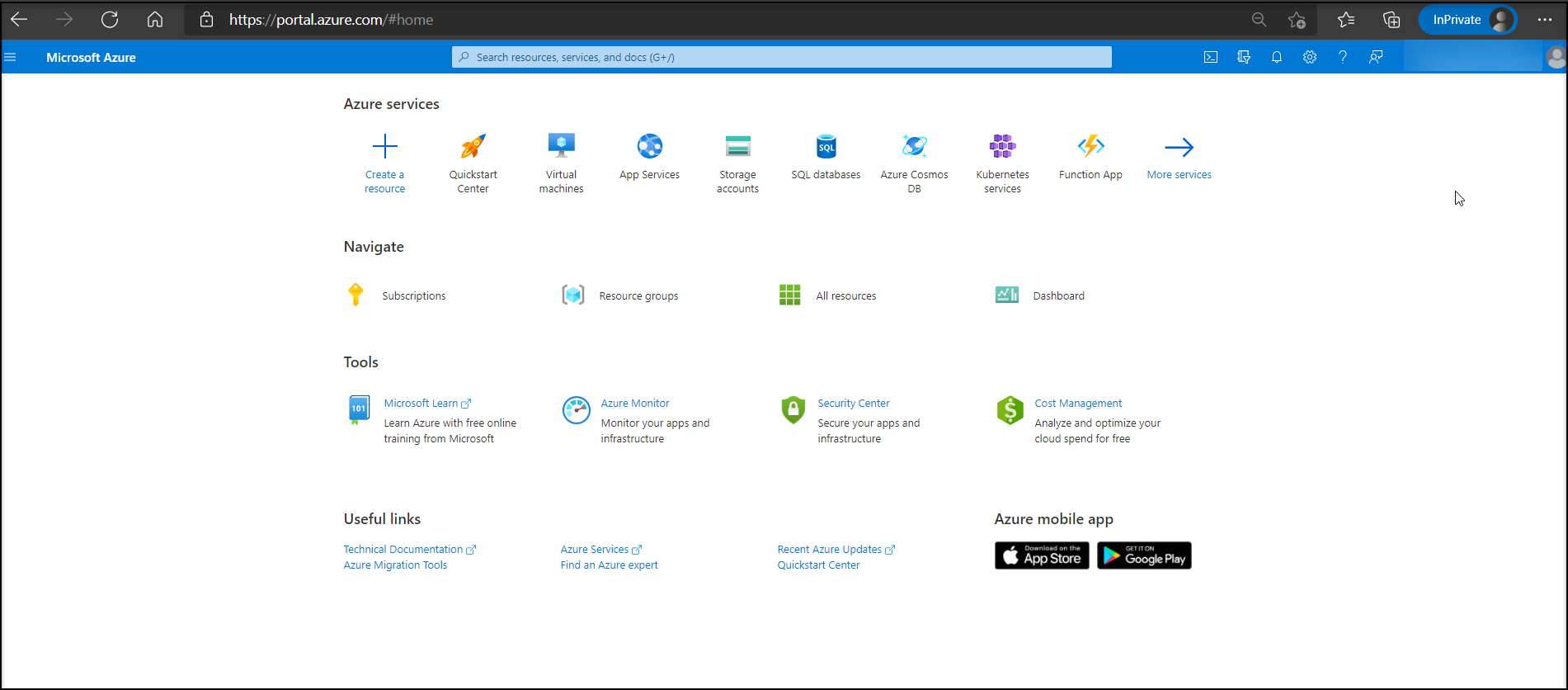
Go back to the page, Click on Launch Lab under the Microsoft account credentials in the Environment Details tab.
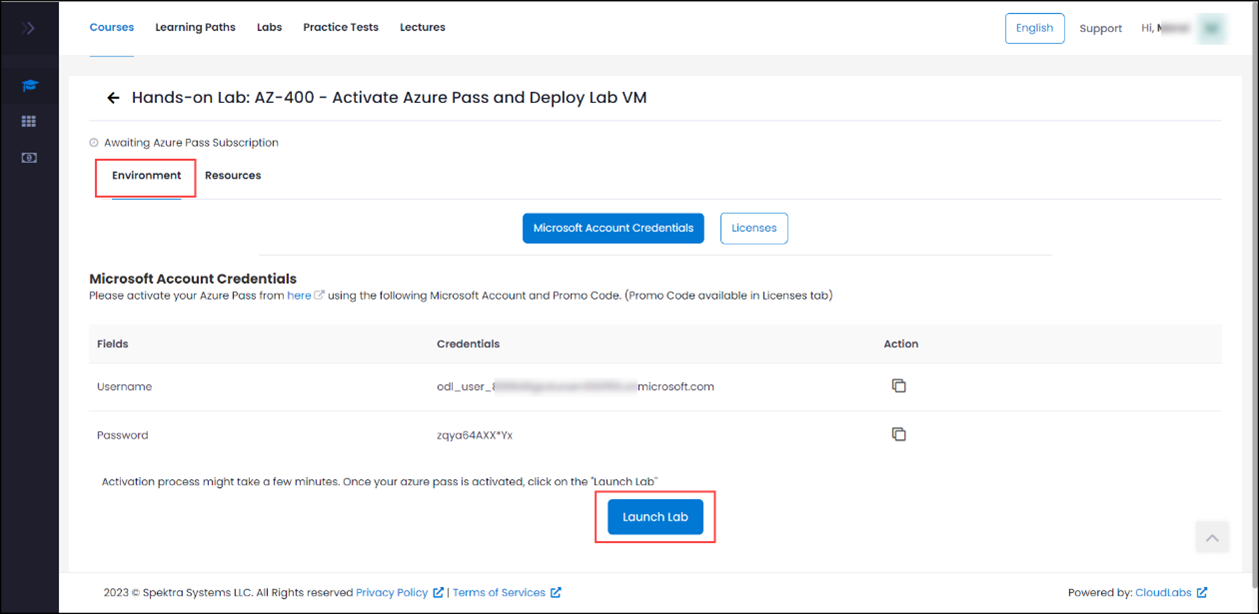
It should take up to 5-10 minutes to prepare the environment for you.
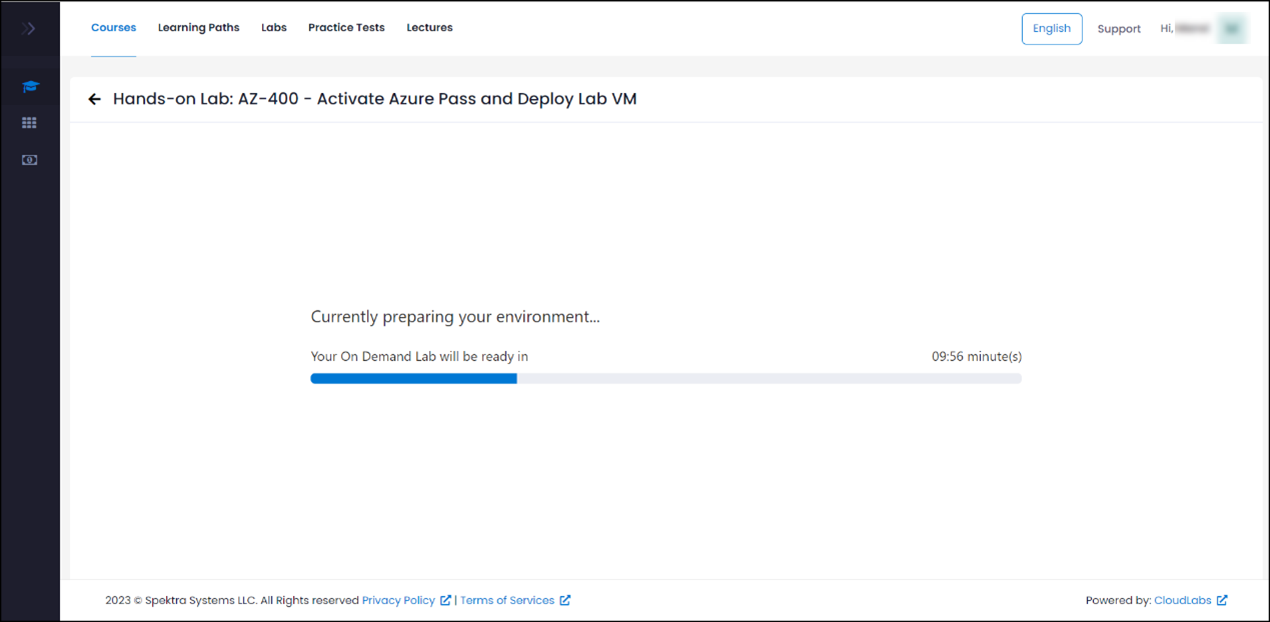
Use the azure credentials provided in the Environment tab.
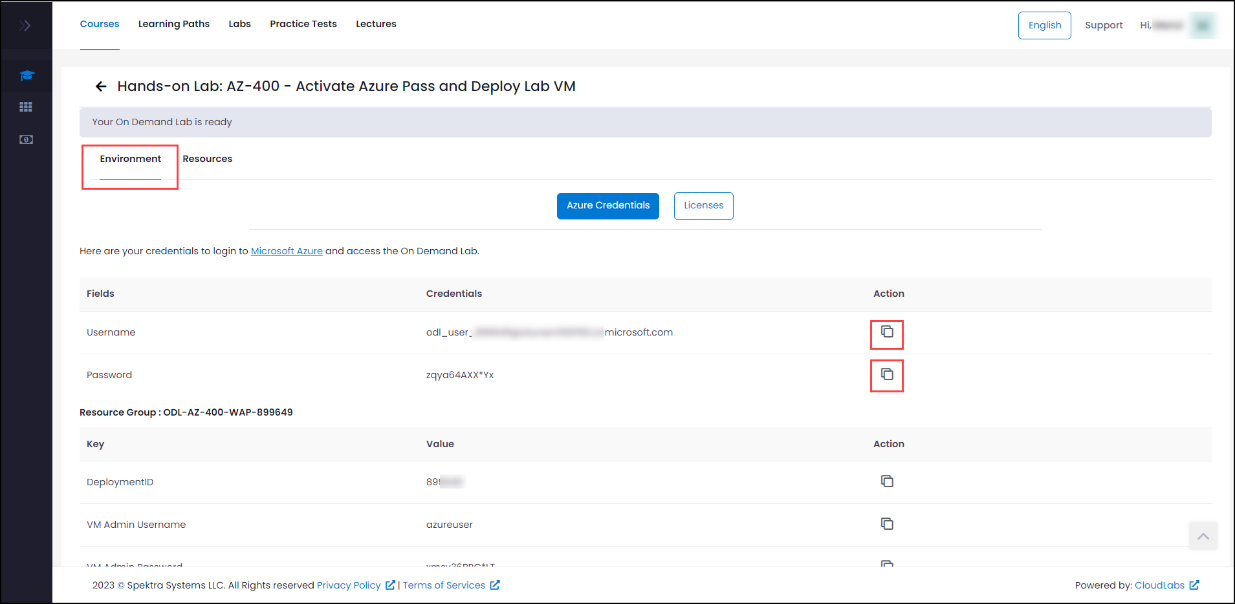
You can check the virtual machine’s status (Stopped/Running) in the Resources tab.
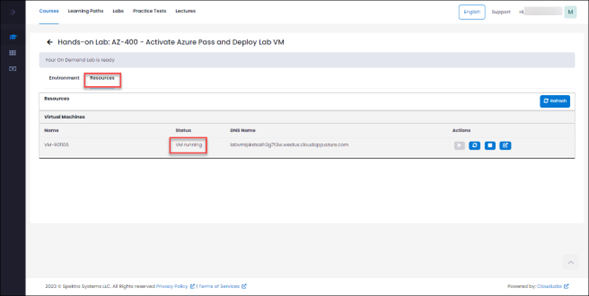
To launch the virtual machine for the lab, click on "Go To VM-xxxxx" under the environment tab.
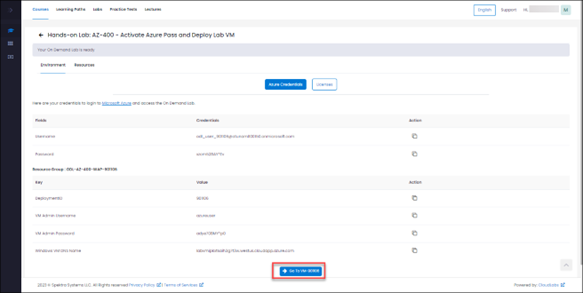
From the Resources tab, you can start, stop, and restart the virtual machines.
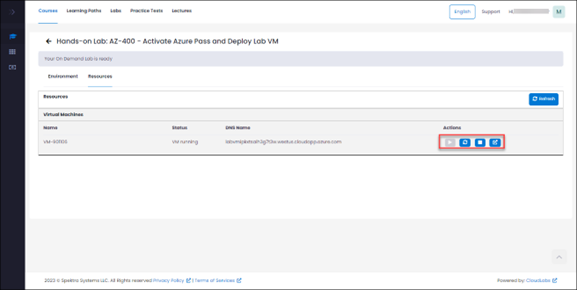
You can access the lab guide, by clicking on the back arrow located in the top left corner, and then selecting "Start" under the "Lab Guide" section.