Connect to the Virtual Machine
To fulfill the lab, you must connect to the VM. There are several options for connecting to the VM, as shown below:
- Go to your lab's details page and connect.
- Use the Azure portal to connect.
Go to your lab's details page and connect:
Once your lab is launched and ready, you would be able to see the VM DNS name, VM Admin Username, and VM Admin Password to make the connection. You would have two options to connect to the VM from your lab details page:
Option 1: Connect via RDP tool.
Option 2: Access the VM over the Web (HTTPS)
Connect via the RDP tool
i. Click on the Start (1) button on your local desktop/laptop and search for Remote Desktop Connection (2). Next, select the Remote Desktop Connection (3) Application from the search result (as mentioned in the image below). image here
ii. Use the shortcut Windows key + R to open a prompt, then type mstsc and hit OK.
iii. Now copy the VM DNS name from the lab details page and paste it in the first field i.e. computer then click on the connect button.
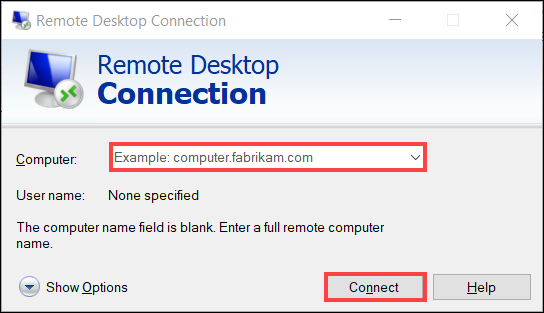
iv. By default, RDP uses the same username as your PC. Click on more choices, choose Use a different account, and then copy the VM Admin Username and Admin Password and put them in the RDP window's relevant fields.
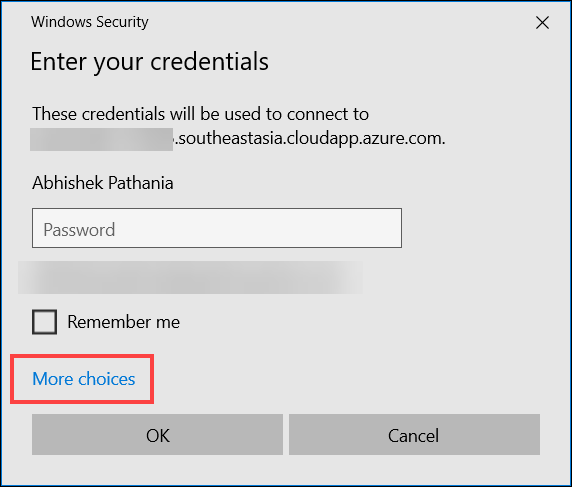
v. A new window will be prompted for verifying the VM certificate, select Don't ask me again for connections to this computer
vi. Click on Yes and you will be connected to the VM.
Access the VM over the web (HTTPS)
This option allows you to access the virtual machine through a web browser with just one button click Go To demoVM.
Connect to the VM from Azure Portal
Logging into the Azure portal using https://portal.azure.com/
Copy the Username and Password from the lab information page or the automated email you received and use.
Sample Username: odl_user_xxxxxx...
You may see Azure Welcome Message during your first time login, click Maybe later
On Azure Dashboard, navigate to Virtual Machines
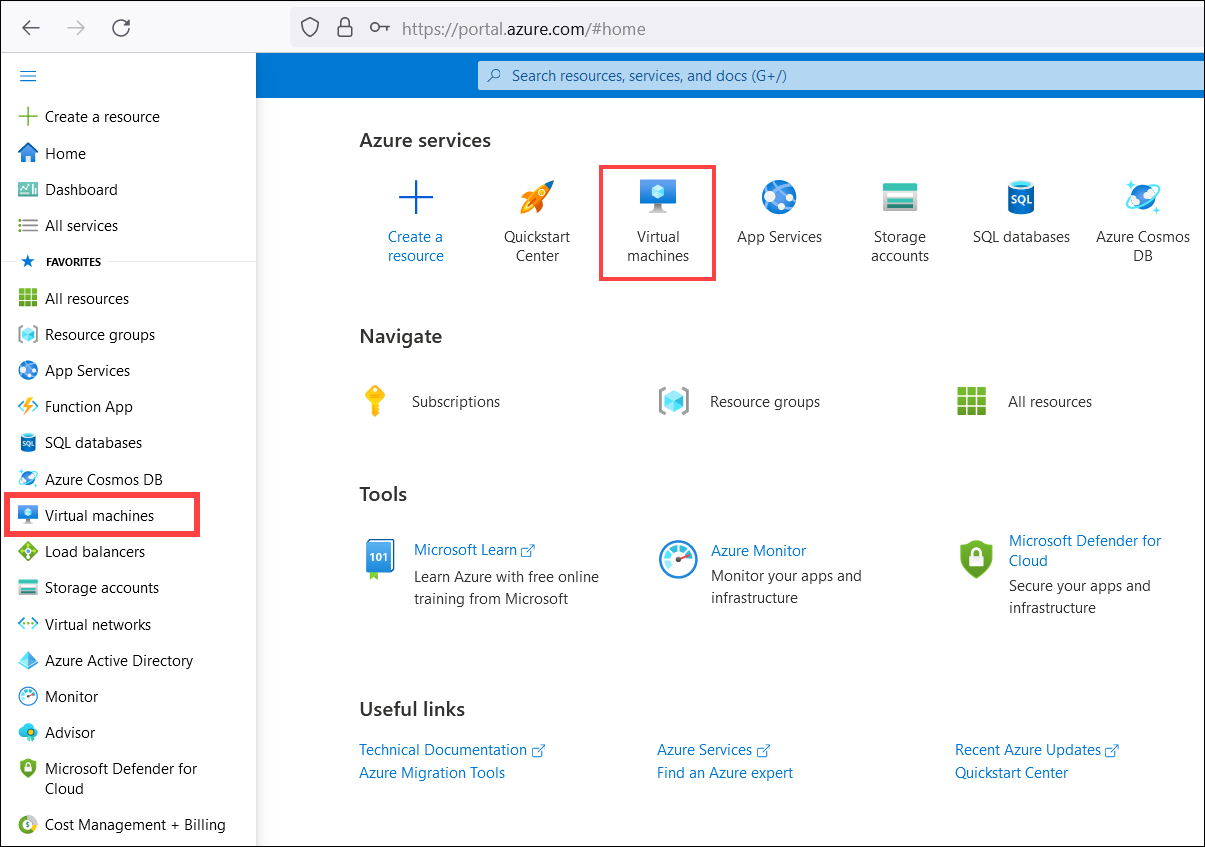
Select your VM, if there're multiple VMs then choose the one you wanted to connect from the list.
Click on Connect from the VM overview page
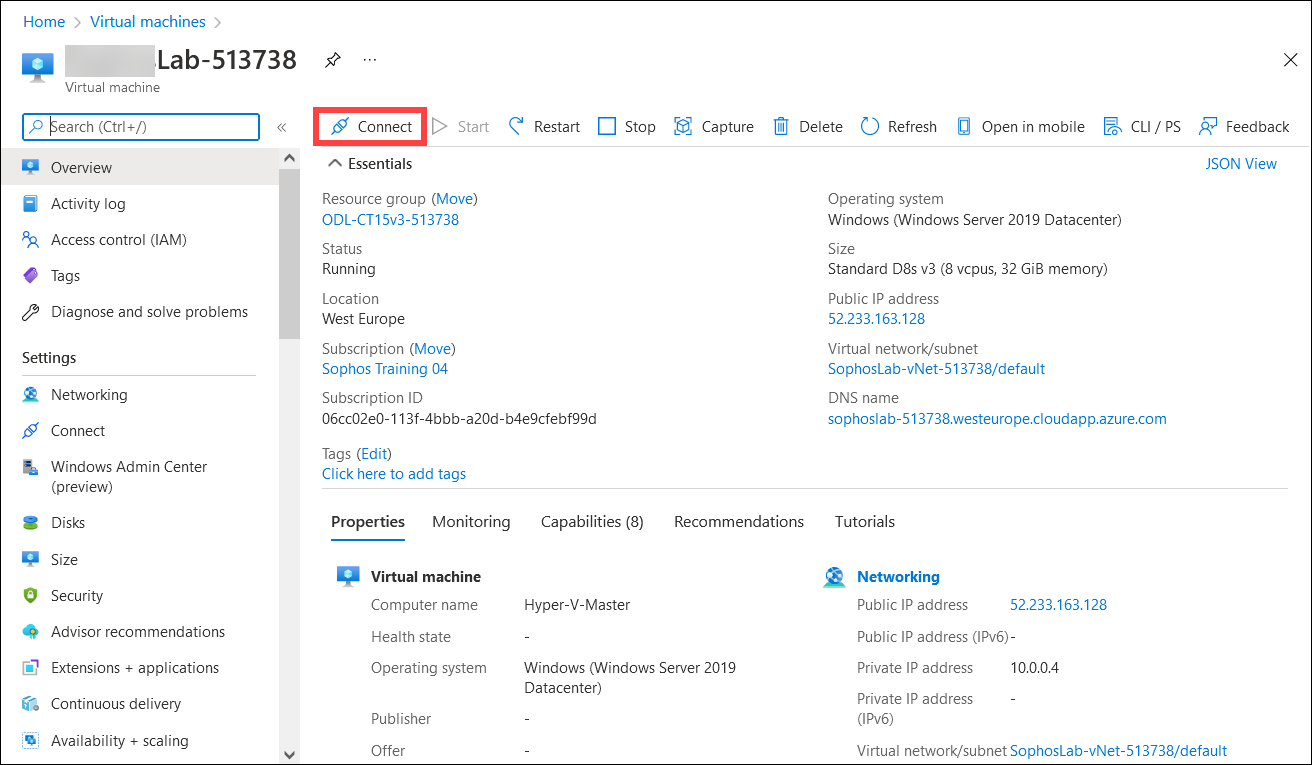
Select RDP if its Windows VM and SSH if its a Linux VM
Now, click on the Download RDP file button
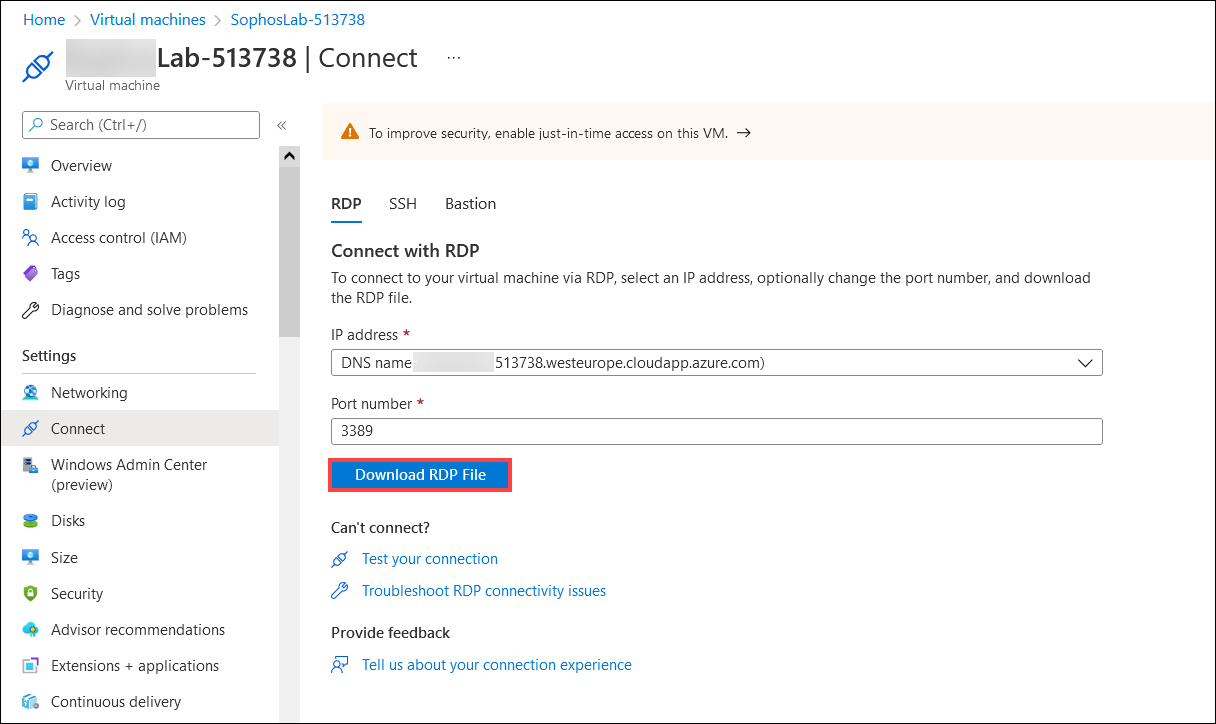
Open the downloaded file, click on connect
By default, RDP uses the username and password of your PC. Click on more choices, choose Use a different account
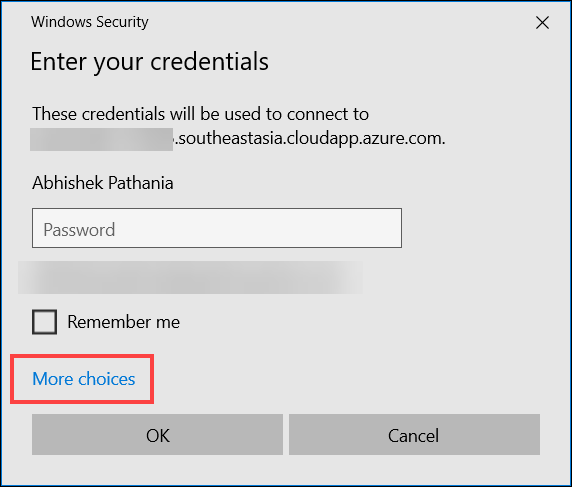
Enter VM's Admin Username and Admin Password and click on Ok
A new window will be prompted for verifying the VM certificate, select Don't ask me again for connections to this computer
Click on Yes