How to use CloudLabs Teams App
About CloudLabs Teams App
CloudLabs Teams app is a certification readiness platform for Universities, Educational Institutions, Training Centers, etc. Allowing users to try various Microsoft Certified Curriculum practice questions directly within the Teams workspace.
The below guidelines explain how to install CloudLabs in your MS Teams workspace and how to use the Practice Tests.
Before you can start using CloudLabs Teams app, you must have a Microsoft Teams account and then install the app. If you have an account and Teams already installed, you can skip to Section 2
Here’s a step-by-step guide to help you get started with Microsoft Teams:
Section 1: Create Microsoft Teams Account
Create an Account
Go to the Microsoft Teams webpage and click on the profile icon at the top-right corner of the screen.
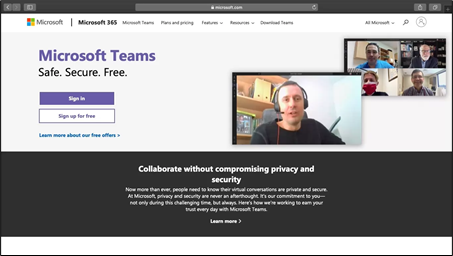
In the Sign in page that appears, click on the Create one! link to set up a new account.
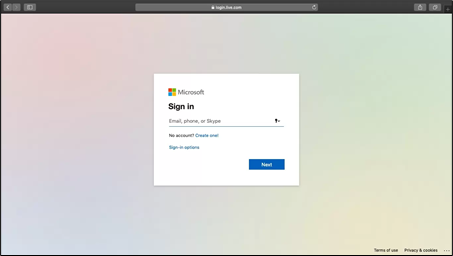
On the Create account window, enter your email address (preferably a work email address) and click on the Next button.
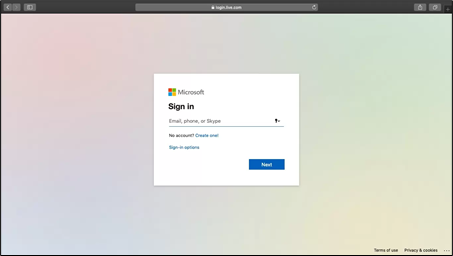
Follow the on-screen instructions to create a password and enter your details on the pages that follow.
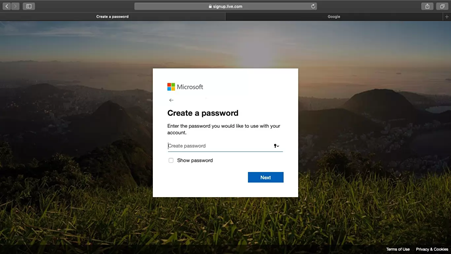
Once you’ve entered all your details and verified your email, visit the Microsoft Teams homepage to begin using the Teams web app.
Download Microsoft Teams App
To download the Microsoft Teams desktop app, return to the Microsoft Teams web page and click on Download Teams at the top of your screen.
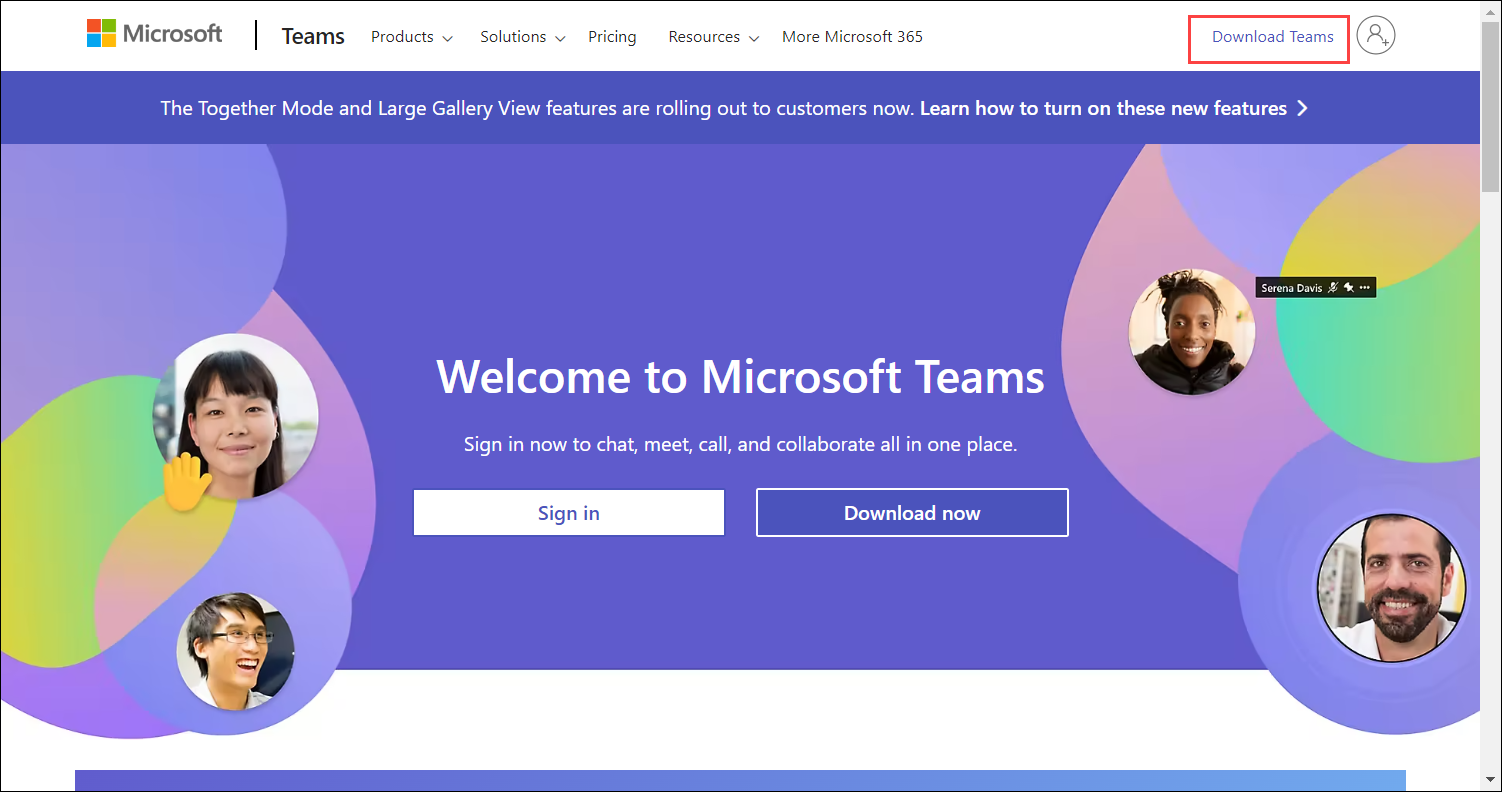
Click on the Download for desktop button on the page and jump to the download link for either Mac OS or Windows, depending upon your system.
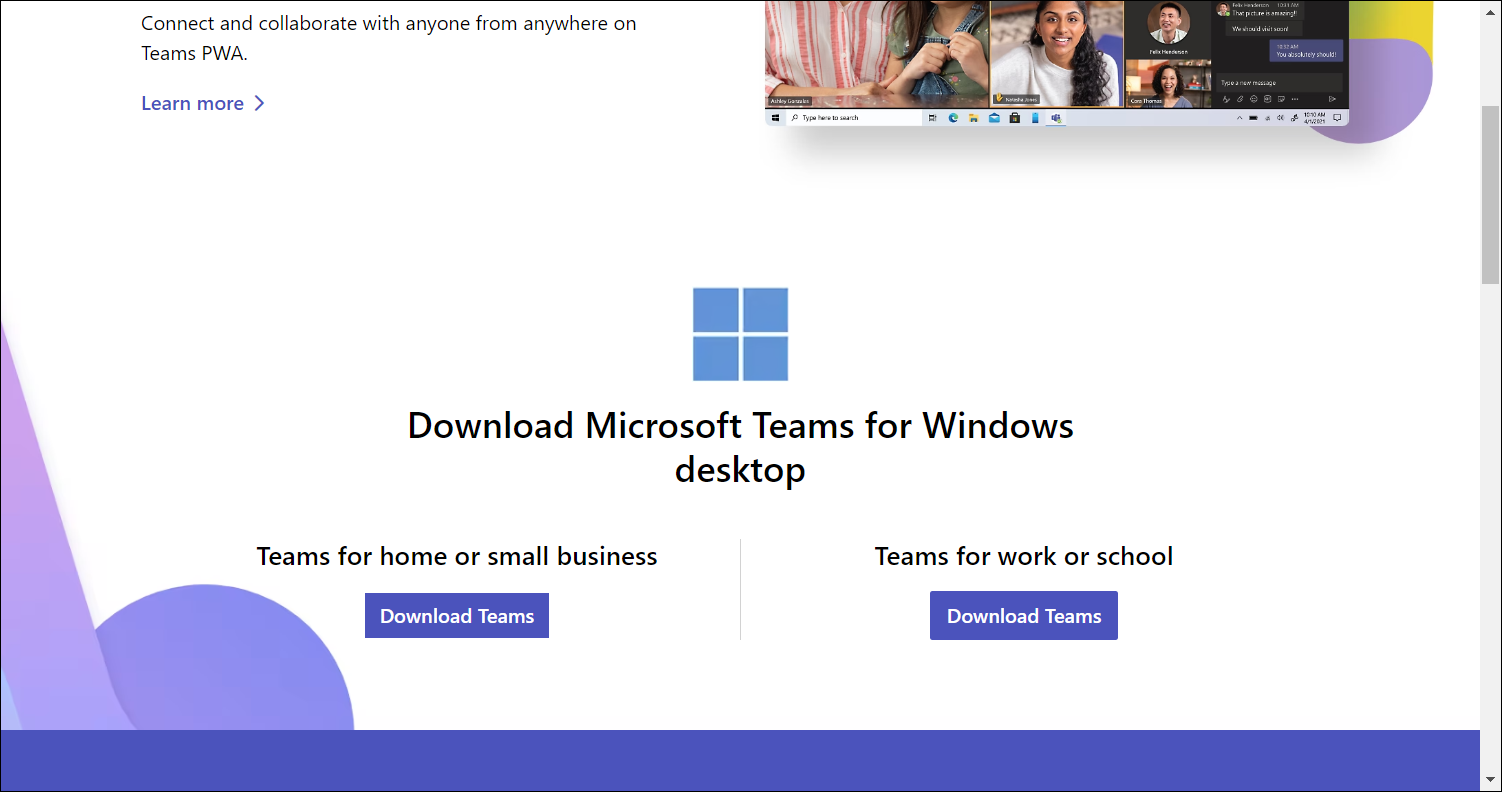
Open the downloaded file and follow the instructions provided to install Microsoft Teams.
You can now log in to Teams using the app.
Section 2: CloudLabs Teams App
How to use CloudLabs Teams App
Open the Microsoft Teams app from the desktop, once it's open, click on the three dots (ellipsis) icon as shown below.
In the search bar enter CloudLabs, click on the search result.
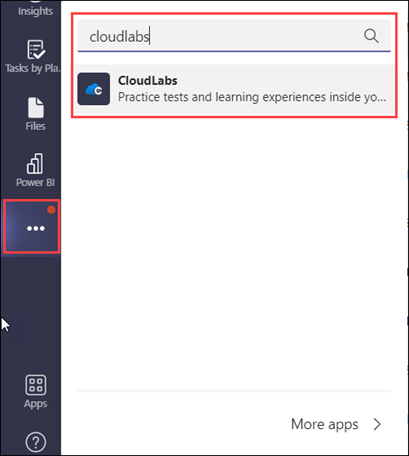
On the CloudLabs app page, click on the Add button.
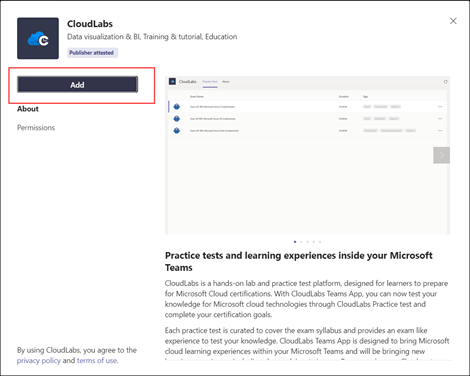
Click on Continue to proceed.
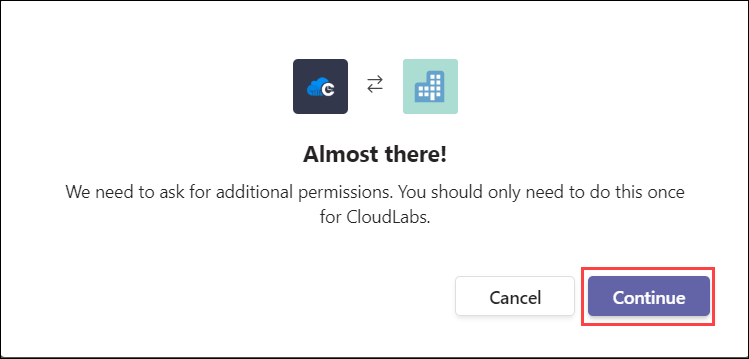
You may be prompted to log in using your password. Enter your password and click on Sign in.
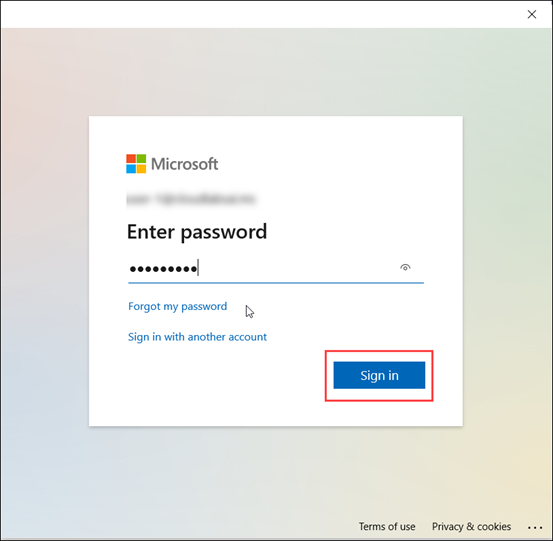
Click on Accept to proceed.
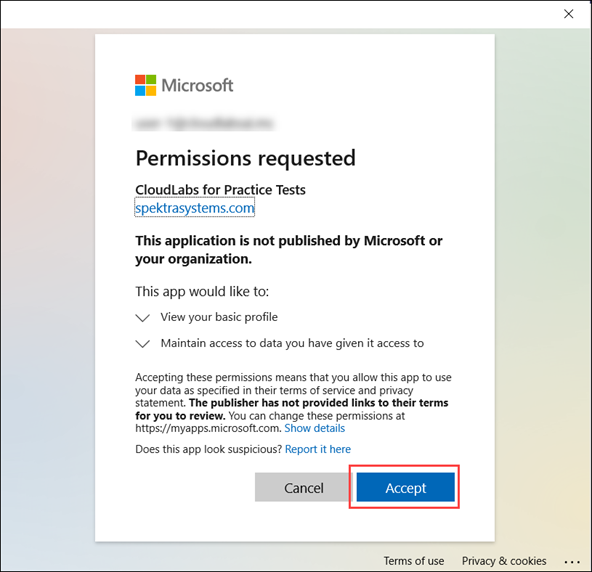
Once the App is added to the Teams app, the list of the available practice tests will be displayed. Click on the Practice Test you wish to pursue.
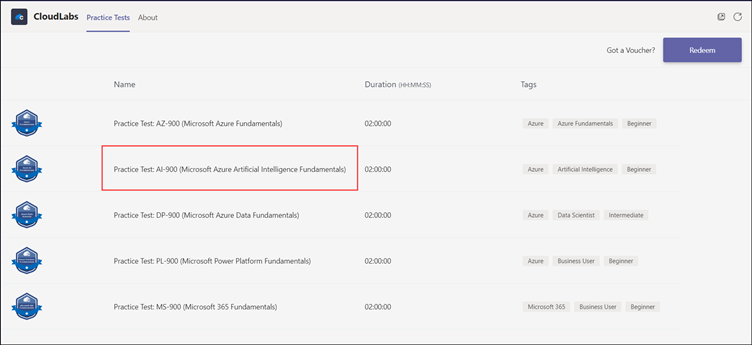
Click on the Take Test button.
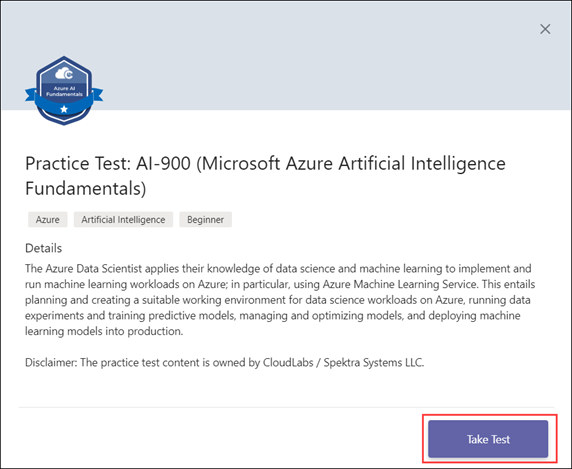
Click on Start Test button to start the test and the Cancel Test button to cancel the Practice Test at any moment.
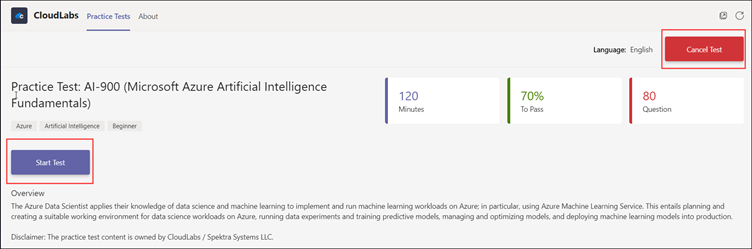
The answering experience is shown below. Click on the Next Question to proceed to the next question.
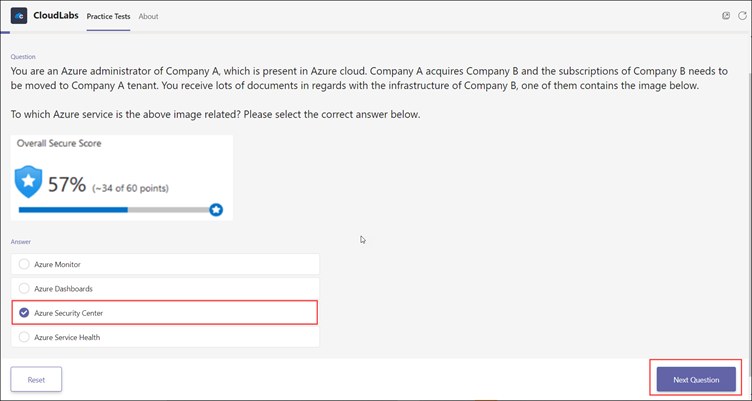
Click on the Finish Test button once all the questions are answered.
Up on clicking the Finish Test button, the following pop-up will appear. Click on Yes to proceed.
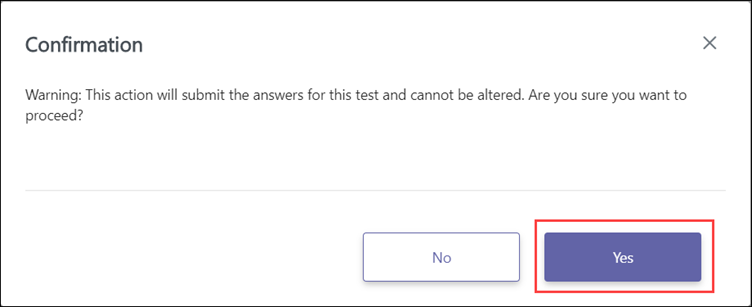
Test Completed screen will appear once you proceed. Click on Get Result to get the result.
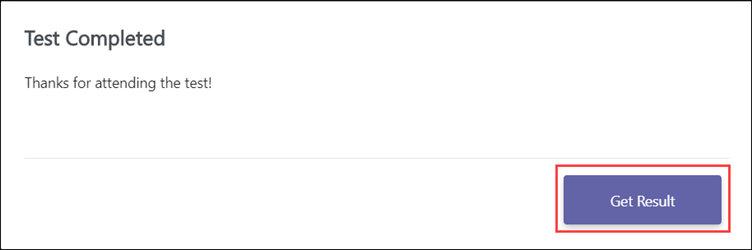
If you have passed the test, the page will look like the below:
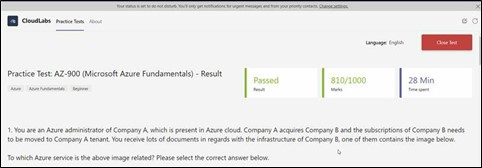
If you haven’t passed the test, the page will look like the one below.
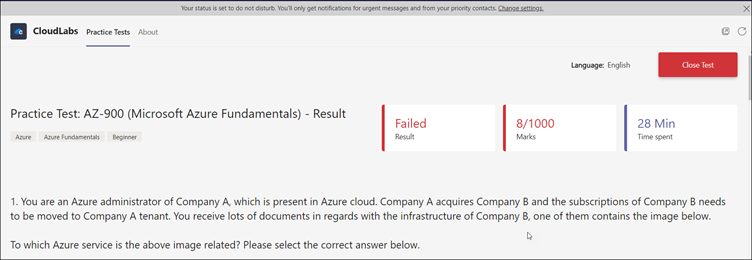
On the Result page, your responses to the answer and the correct answer will be marked.
If the option you choose was the correct answer, the experience will be as below.
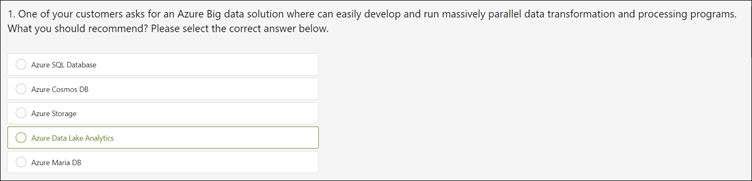
If the option you chose was the wrong answer, the experience will be as below:
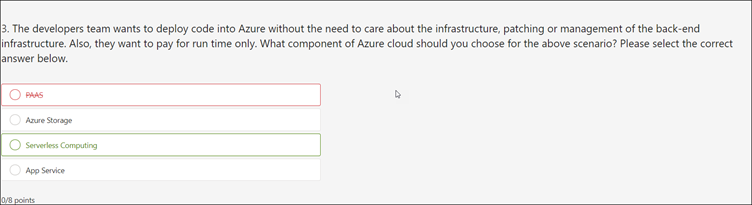
Summary
Using CloudLabs Teams App, users can prepare, practice, and explore various certification questions within the Teams App. Turn the accessibility of Microsoft Teams into a certification preparation platform in minutes. Students can accelerate certification readiness and easily test their knowledge of Microsoft cloud technologies and complete certification goals. In addition to fundamental exams, CloudLabs also provides practice tests for various other Microsoft official exams such as AZ-104 (Azure Administrator), DP-203 (Data Engineering on Microsoft Azure), etc.
Please contact psm-cloudlabs@spektrasystems.com to inquire about the bulk purchase or any other sales inquiry.